Pomagajte razvoju spletnega mesta, delite članek s prijatelji!
 Dober čas za vse!
Dober čas za vse!
Ne vem natančno ali se zgodi slučajno, toda Windows, nameščen na prenosnih računalnikih, je pogosto počasen (z nepotrebnimi dodatki, programi). Plus, disk je pokvarjen, ni zelo priročen - eno samo particijo z operacijskim sistemom Windows (ne šteje se več "majhna" za varnostno kopijo).
Torej, pravzaprav, ne tako dolgo nazaj sem moral "razumeti" in znova namestiti operacijski sistem Windows na prenosni računalnik HP 15-ac686ur (zelo preprost prenosni računalnik brez zvoncev in zvokov). Mimogrede je bilo na njem nameščeno izjemno "hrapav" Windows - zaradi tega sem bil pozvan, Nekateri trenutki so bili fotografirani, pravzaprav je bil ta članek rojen :)) …
BIOS BIOS Setup za zagon s USB-diska
Opomba! Ker na tem prenosnem računalniku ni CD / DVD diska, je bila namestitev Windows izvedena z USB ključa (saj je to najlažja in najhitrejša možnost).
Vprašanje ustvarjanja zagonskega bliskovnega pogona v tem članku ni upoštevano. Če nimate takega bliskovnega pogona, priporočam, da preberete naslednje članke:
- Ustvarite zagonski USB-pogon Windows XP, 7, 8, 10 - https://pcpro100.info/fleshka-s-windows7-8-10/ (v članku menim, da je namestitev operacijskega sistema Windows 10 z bliskovnim pogonom, ustvarjenim na podlagi tega članka :));
- Ustvarjanje zagonskega UEFI bliskovnega pogona - https://pcpro100.info/kak-sozdat-zagruzochnuyu-uefi-fleshku/
Gumbi za vnos nastavitev BIOS-a
Opomba! Na blogu imam članek z veliko gumbi za vstop v BIOS na različnih napravah - https://pcpro100.info/kak-voyti-v-bios-klavishi-vhoda/
V tem prenosnem računalniku (ki mi je všeč) obstaja več gumbov za vnos različnih nastavitev (nekatere pa se podvojijo). Torej, tukaj so (tudi bodo podvojene na sliki 4):
- F1 - sistemske informacije o prenosnem računalniku (ni vse prenosne računalnike, ampak tu je v takem proračunu zgrajen :));
- F2 - diagnostika prenosnika, ogled informacij o napravah (mimogrede, jeziček podpira ruski jezik, glej fotografijo 1);
- F9 - izbiro zagonske naprave (tj. Našega bliskovnega pogona, vendar več o tem spodaj);
- F10 - nastavitve BIOS-a (najpomembnejši gumb :));
- Vnesite - nadaljujte s prenosom;
- ESC - v meniju najdete vse te možnosti za nalaganje prenosnika, izberite katero izmed njih (glejte sliko 4).
Pomembno! Torej. če se ne spomnite gumba za vstop v BIOS (ali kaj drugega …), potem na podobni liniji prenosnih računalnikov - lahko varno pritisnete gumb ESC po vklopu prenosnega računalnika! In, da pritisnete bolje večkrat, dokler se ne prikaže meni.
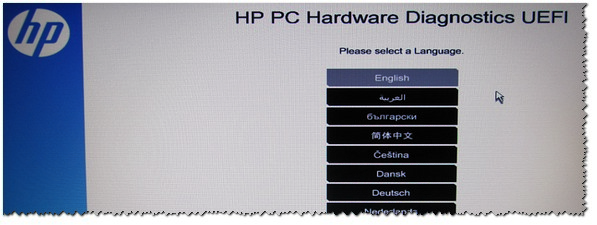
Fotografija 1. F2 - diagnostiko prenosnega računalnika HP.
Opomba! Windows lahko namestite na primer v način UEFI (za to morate pravilno vtipkati USB-pomnilnik in konfigurirati BIOS.) Za več podrobnosti glejte tukaj :). V spodnjem primeru bom razmislil o "univerzalni" metodi (kot je primerna tudi za namestitev operacijskega sistema Windows 7).
Torej, če želite vnesti BIOS na prenosni računalnik HP ( opomba HP15-ac686 Notebook PC ), morate večkrat pritisniti gumb F10 po vklopu naprave. Nato v nastavitvah BIOS-a odprite razdelek System Configuration in odprite kartico Boot Options (glejte fotografijo 2).
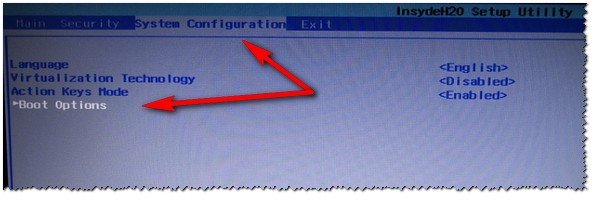
Slika 2. Gumb F10 - Možnosti zagona bios
Nato morate nastaviti nekaj nastavitev (glejte fotografijo 3):
- Poskrbite, da je program USB Boot vključen (mora biti omogočen);
- Omogočanje podedovane podpore (mora biti omogočeno);
- Na seznamu Legacy Boot Order, premaknite vrstice z USB na prva mesta (z uporabo gumbov F5, F6).
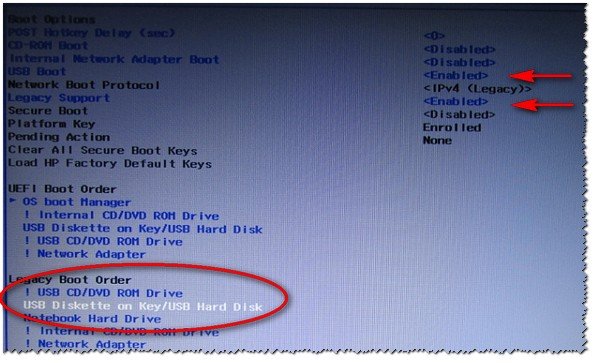
Fotografija 3. Boot Option - Legacy Enabled
Nato morate shraniti nastavitve in znova zagnati prenosni računalnik (tipka F10).
Pravzaprav zdaj lahko začnete nameščati Windows. Če želite to narediti, v predal USB vstavite vnaprej pripravljeno zagonsko bliskovno USB ključ in znova vklopite (vključite) prenosni računalnik.
Nato nekajkrat pritisnite tipko F9 (ali ESC, kot na sliki 4 - in nato izberite možnost Boot Device Option, ki je dejansko znova pritisnite F9).
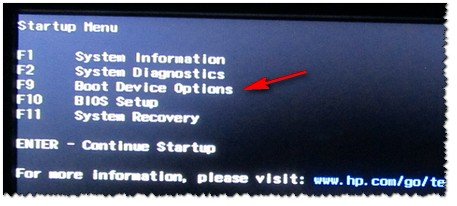
Fotografija 4. Možnost zagona naprave (izberite možnost HP boot)
Pojavi se okno, v katerem lahko izberete zagonsko napravo. Ker namestitev operacijskega sistema Windows je iz bliskovnega pogona USB - potem morate izbrati vrstico s trdim diskom USB … (glej fotografijo 5). Če je vse izvedeno pravilno - potem pa čez nekaj časa si oglejte okno dobrodošlice namestitve sistema Windows (kot na sliki 6).
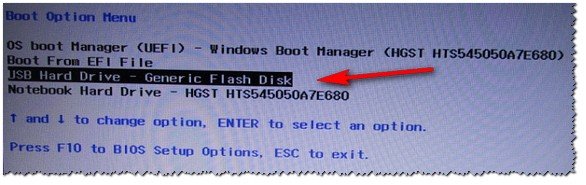
Fotografija 5. Izberite pogon USB za zagon namestitve operacijskega sistema Windows (Boot Manager).
To zaključi nastavitev BIOS-a za namestitev OS-a …
Ponovna namestitev operacijskega sistema Windows 10
V spodnjem primeru je ponovna namestitev operacijskega sistema Windows izvedena na istem pogonu (čeprav na popolnoma drugačni način v celoti formatirana in prekinjena).
Če ste pravilno konfigurirali BIOS in spali USB-pogon, potem po izbiri zagonske naprave (gumb F9 (fotografija 5)), bi morali videti pozdravni zaslon in predloge za namestitev operacijskega sistema Windows (kot na sliki 6) .
Strinjamo se z namestitvijo - pritisnemo gumb "Namesti".

Slika 6. Pozdravno okno za namestitev operacijskega sistema Windows 10.
Nato po dosegu vrste namestitve morate izbrati »Custom: samo za namestitev sistema Windows (za napredne uporabnike)«. V tem primeru lahko disk formatirate po potrebi in v celoti izbrišete vse stare datoteke in OS.
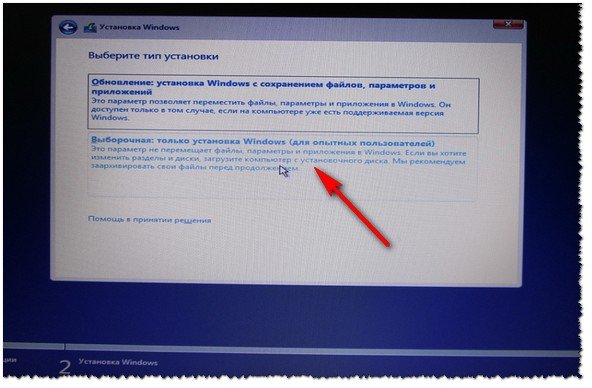
Fotografija 7. Custom: samo namestitev sistema Windows (za napredne uporabnike)
V naslednjem oknu se odpre upravitelj (vrsta) diskov. Če je prenosni računalnik nov (in še vedno nihče v njem ni "ukazan"), najverjetneje boste imeli več razdelkov (med katerimi je varnostno kopiranje, za varnostne kopije, ki bodo potrebne za obnovitev OS-ja).
Osebno, moje mnenje - v večini primerov ti oddelki niso potrebni (in celo OS, ki se izvaja z prenosnim računalnikom, ni najuspešnejši, bi rekel, da je "odstranjen"). Z njimi vedno ne morete obnoviti, ne morete izbrisati nekaterih vrst virusov itd. Da in varnostno kopiranje na istem disku kot vaši dokumenti - isto pa ni najboljša možnost.
V mojem primeru sem jih samo izbral in jih izbrisal (vse na isto.) Kako izbrisati - glej fotografijo 8).
Pomembno! V nekaterih primerih je odstranitev programske opreme, ki je priložena napravi, razlog za zavrnitev garancijskega servisa. Čeprav običajno programska oprema ni nikoli razdeljena na programsko opremo, in še vedno, če obstajajo dvomi, to točko določite (preden izbrišete vse in vse) …
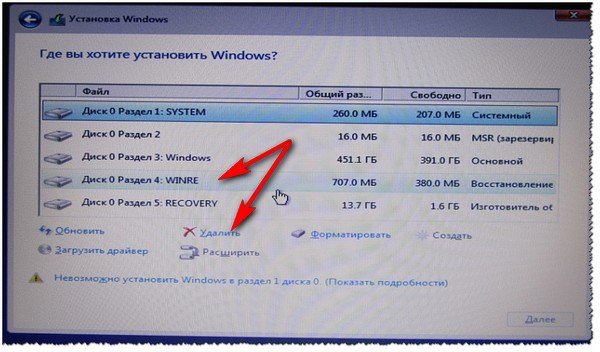
Fotografija 8. Odstranjevanje stare particije na disku (ki so bile ob nakupu naprave).
Nato sem ustvaril eno particijo za 100 GB (približno) v operacijskem sistemu Windows in programu (glej fotografijo 9).
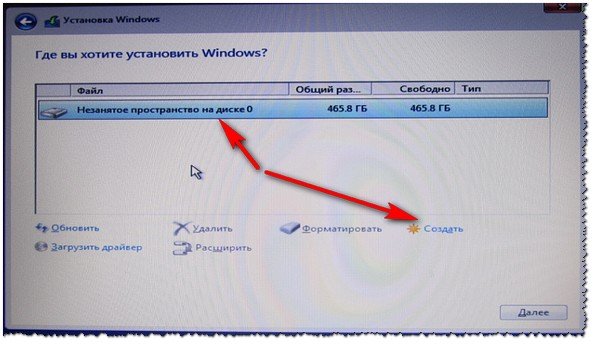
Fotografija 9. Vse je bilo izbrisanih - obstajal je en neoznačen disk.
Potem morate samo izbrati to particijo (97, 2 GB), kliknite gumb "Naprej" in v njej namestiti namestitev sistema Windows.
Opomba! Mimogrede, ostanka prostora na trdem disku ni mogoče formatirati. Ko je sistem Windows nameščen, pojdite na »upravljanje diskov« (na primer prek nadzorne plošče Windows) in formatirajte preostali prostor na disku. Običajno naredite še en razdelek (s celotnim prostorom) pod medijskimi datotekami.
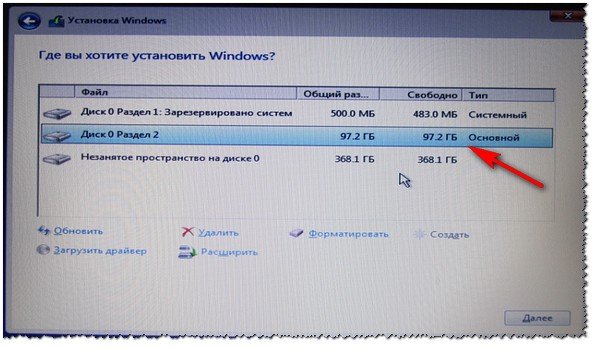
Slika 10. Ena particija je ustvarjena ~ 100 GB za namestitev sistema Windows vanj.
Pravzaprav tudi, če se vse naredi pravilno, se mora zagnati namestitev operacijskega sistema: kopiranje datotek, priprava na namestitev, posodabljanje komponent itd.
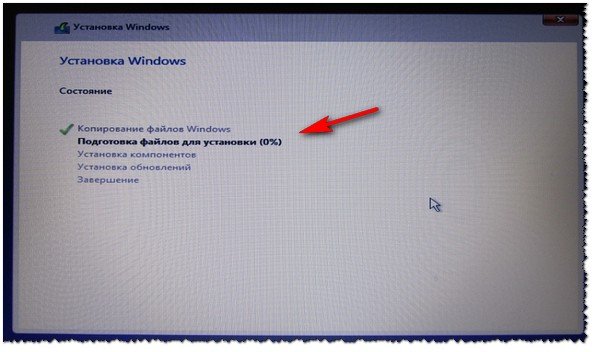
Fotografija 11. Postopek namestitve (samo počakajte :)).
Komentar o naslednjih korakih, ni veliko točke. Prenosni računalnik se bo ponovno zagnal 1-2 krat, potrebno bo vnesti ime računalnika in ime vašega računa (lahko je katerikoli, vendar priporočam, da jih nastavite v latinici), lahko nastavite nastavitve omrežja Wi-Fi in druge parametre, dobro, nato pa boste videli običajno namizje …
PS
1) Po namestitvi operacijskega sistema Windows 10 - dejansko ni bilo potrebno nadaljnje ukrepanje. Vse naprave so bile identificirane, nameščene gonilnike itd. To pomeni, da je vse, kar je bilo storjeno, prav tako kot po nakupu (samo OS ni bil "obrezan", število zavore pa se je zmanjšalo za red).
2) Opazil sem, da ko trdi disk aktivno deluje, je bilo malo "pekoče" (nič kriminala, zato nekateri CD-ji povzročajo hrup). Potrebno je bilo malo zmanjšati svoj hrup - kot ga je treba narediti, glej v tem članku:.
Na sim, če je kaj dodati pri ponovni namestitvi operacijskega sistema Windows na prenosni računalnik HP - hvala vnaprej. Srečno!