Pomagajte razvoju spletnega mesta, delite članek s prijatelji!
 Pozdravljeni.
Pozdravljeni.
Skoraj vsi novi prenosniki (in računalniki) imajo eno particijo (lokalni pogon), na katerem je nameščen Windows. Po mojem mnenju to ni najuspešnejša možnost, ker bolj priročno je razdeliti disk na dva krajevna diska (na dve particiji): namestite Windows na enega in shranite dokumente in datoteke na drugi. V tem primeru, če obstajajo težave z operacijskim sistemom, ga je mogoče enostavno znova namestiti, ne da bi se izgubili podatki na drugi particiji diska.
Če bi prej zahtevalo, da formatirate disk in ga ponovno razdelite, zdaj operacija poteka preprosto in enostavno v okolju Windows (na primer: pokazal vam bom primer sistema Windows 7). V tem primeru bodo datoteke in podatki na disku ostali nedotaknjeni (vsaj, če naredite vse pravilno, kdo ni prepričan o svojih zmožnostih - naredite varnostno kopijo podatkov).
Torej …
1) Odprite okno Upravljanje diska
Prvi korak je odpiranje okna za upravljanje diska. To lahko storite na različne načine: na primer prek nadzorne plošče Windows ali uporabite vrstico »Zaženi«.
Če želite to narediti, pritisnite kombinacijo gumbov Win in R - tam bi moralo biti majhno okno z eno vrstico, kjer morate vnesti ukaze (glej slike spodaj).
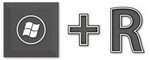
Win-R gumbi
Pomembno! Mimogrede, lahko s pomočjo nizov zaženete številne druge uporabne programe in sistemske pripomočke. Priporočam, da preberete naslednji članek: https://pcpro100.info/vyipolnit-spisok-comand/
Vnesite ukaz diskmgmt.msc in pritisnite Enter (kot na sliki spodaj).
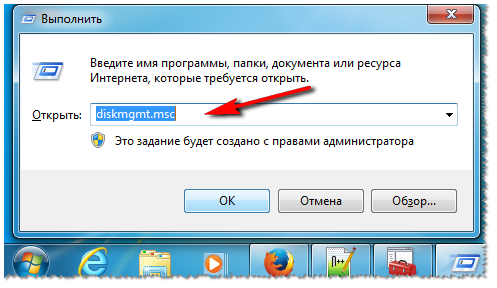
Vodenje diskovnega upravljanja
2) Stiskanje zvoka: npr. iz enega dela - dva!
Naslednji korak je, da določite, kateri pogon (natančneje particija na disku) želite, da si za novo particijo vzamete prostor.
Brezplačno mesto - ni zaman poudarjeno! Dejstvo je, da lahko ustvarite dodatno particijo samo iz prostega prostora: na primer, če imate disk velikosti 120 GB, brez njega je 50 GB - to pomeni, da lahko ustvarite drugi lokalni disk 50 GB. Logično je, da boste na prvi particiji imeli 0 GB prostora.
Če želite izvedeti, koliko imate prostega prostora - pojdite na »Moj računalnik« / »Ta računalnik«. Drugi primer spodaj: na disku brez 38, 9 GB - kar pomeni, da je največja particija, ki jo lahko ustvarimo, 38, 9 GB.
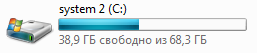
Lokalni disk "C:"
V oknu Upravljanje diska izberite particijo, na kateri želite ustvariti novo particijo. Sistemsko napravo "C:" sem izbral z operacijskim sistemom Windows (Opomba: če "razdelite" prostor iz sistemskega pogona, pustite 10-20 GB prostega prostora na njem za delovanje sistema in za nadaljnjo namestitev programov).
Na izbrani particiji: z desno miškino tipko in v pojavnem meniju, ki se prikaže (spodnji zaslon), izberite možnost »Compress Volume«.
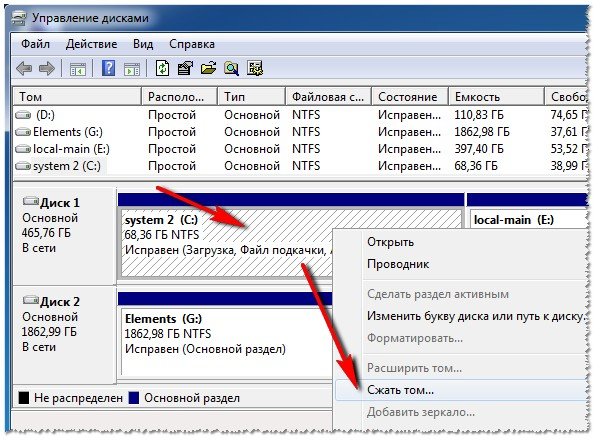
Stisnite glasnost (lokalni pogon "C:").
Nadalje v 10-20 sekundah. boste videli, kako bo izvedena zahteva za prostor za stiskanje. V tem času je bolje, da se ne dotaknete računalnika in ne zaženete tujih aplikacij.
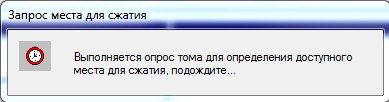
Zahtevajte prostor za stiskanje.
V naslednjem oknu boste videli:
- Razpoložljivi prostor za stiskanje (običajno je na prostem na trdem disku enak;
- Velikost stisnjenega prostora je velikost prihodnje druge (tretje …) particije na trdem disku.
Po uvedbi velikosti particije (mimogrede, velikost je vnesena v MB) - kliknite gumb "Stisni".
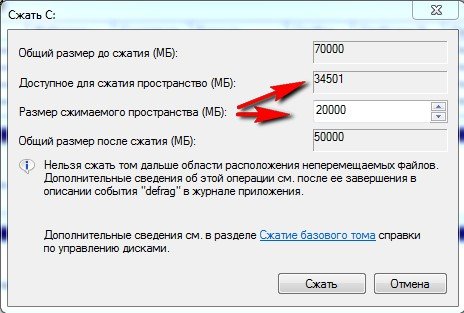
Izberite velikost razdelka
Če je bilo vse pravilno opravljeno, boste v nekaj sekundah videli, da je na vašem disku še ena particija (ki, mimogrede, ne bo porazdeljena, izgleda kot sliko spodaj).

Dejansko je to razdelek, toda v "Moj računalnik" in dirigent ga ne boste videli, ker ni formatiran. Mimogrede, takšno neoznačeno področje na disku je mogoče videti le v specializiranih programih in storitvah ("Upravljanje diskov" je eden od njih, vgrajen v Windows 7) .
3) Oblikovanje dobljenega dela
Če želite formatirati to particijo - jo izberite v oknu za upravljanje diska (glejte sliko spodaj), z desno miškino tipko kliknite in izberite možnost »Ustvari preprost obseg«.
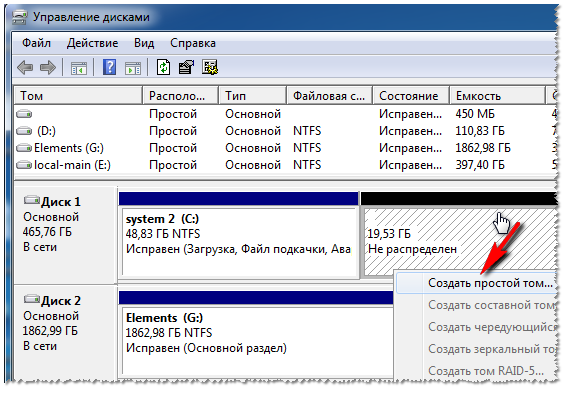
Ustvarite preprost glasnost.
V naslednjem koraku lahko kliknete »Naprej« (ker je velikost particije že določena v fazi ustvarjanja dodatne particije, nekaj korakov zgoraj).
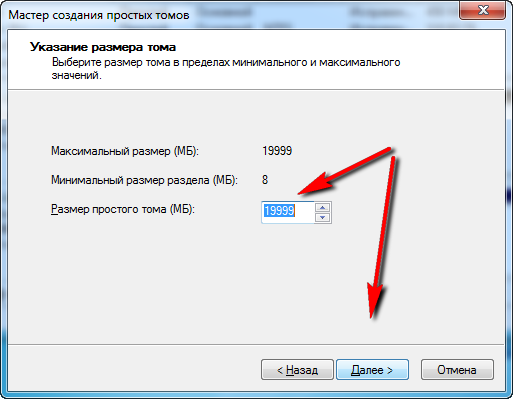
Nastavite lokacijo.
V naslednjem oknu boste morali dodeliti črko pogona. Ponavadi je drugi disk lokalni disk "D:". Če je črka »D:« zasedena - v tej fazi lahko izberete katerokoli brezplačno, nato pa spremenite črk diskov in pogonov, saj vam bo to bilo bolj primerno.
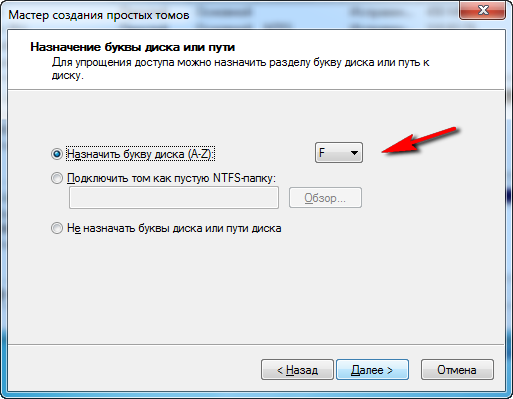
Nastavitev črke pogona
Naslednji korak je, da izberete datotečni sistem in nastavite nalepko za glasnost. V večini primerov priporočam izbiro:
- datotečni sistem je NTFS. Prvič, podpira datoteke, večje od 4 GB, in drugič, ni predmet drobljenja, kot rečemo FAT 32 (več o tem tukaj :);
- velikost gruče: privzeto;
- Nalepka z oznakami: vnesite ime diska, ki ga želite videti v raziskovalcu, kar vam bo omogočilo, da se hitro orientirate na to, kar je na vašem disku (še posebej, če imate v sistemu 3-5 ali več diskov);
- Hitro oblikovanje: priporočamo, da označite.
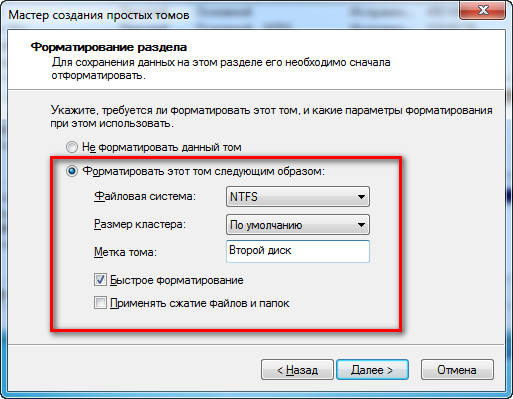
Oblikovanje particije.
Končni dotik: potrdite spremembe, ki bodo izvedene na particiji diska. Samo kliknite gumb »Dokončaj«.
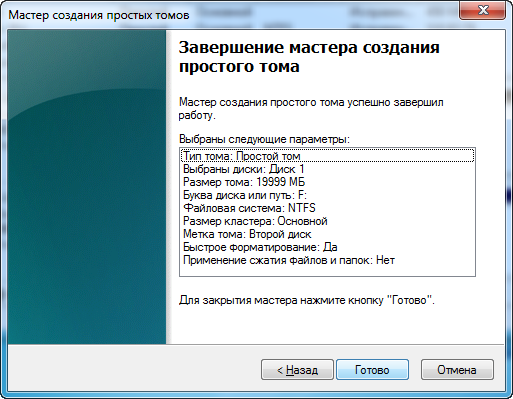
Potrditev oblikovanja.
Pravzaprav zdaj lahko uporabite drugo particijo diska v normalnem načinu. Slikovni prikaz spodaj prikazuje lokalni disk (F :), ki smo ga ustvarili v nekaj korakih prej.
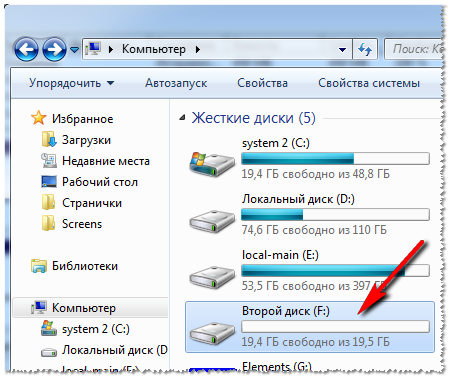
Drugi disk je lokalni disk (F :)
PS
Mimogrede, če Upravljanje diskov ne reši vaših prizadevanj za particijo diska, priporočam uporabo teh programov: (z njimi lahko: združite, razdelite, obkladite in klonite trde diske. Na splošno je vse, kar je mogoče uporabiti le pri vsakodnevnem delu HDD). Pri tem imam vse. Srečno in hitro razčlenitev!