Pomagajte razvoju spletnega mesta, delite članek s prijatelji!
 Kind časa v dnevu.
Kind časa v dnevu.
Vsak uporabnik postavlja v koncept "hitrega" drugačen pomen. Za eno, vklop računalnika v minuti je hitro, za drugo - zelo dolgo. Pogosto pogosto postavljamo vprašanja iz podobne kategorije in mi …
V tem članku želim dati nekaj nasvetov in priporočil, ki mi pomagajo (običajno) pospešiti zagon računalnika. Mislim, da če boste uporabljali vsaj del njih, se bo vaš računalnik zagnal nekoliko hitreje (uporabniki, ki pričakujejo, da bo pospešek 100-krat več, morda ne bodo upoštevali tega članka in nato ne pišete jeznih komentarjev … Ja in povedal vam bom skrivno - to povečanje produktivnosti brez zamenjave komponent ali preklopa na druge operacijske sisteme).
Kako pospešiti nalaganje računalnika z operacijskim sistemom Windows (7, 8, 10)
1. "Fine" BIOS setup
Ker se zagon računalnika začne z BIOS-om (ali UEFI), je logično, da začnete optimizacijo zagona iz nastavitev BIOS-a (opravičujem se za tavtologijo).
Privzeto je v optimalnih nastavitvah BIOS-a vedno omogočeno preverjanje zagona z USB-diskov, DVD-plošč itd. Običajno je ta možnost potrebna pri nameščanju operacijskega sistema Windows (redki časi pri zdravljenju virusov) - v drugih primerih samo upočasni računalnik (še posebej, če imate CD-ROM, na primer pogosto vstavite disk).
Kaj naj storim?
1) Vnesite nastavitve BIOS-a.
Če želite to narediti, je treba po vklopu gumba za vklop pritisniti posebne tipke. Običajno je to: F2, F10, Del, itd. Na blogu imam članek z gumbi za različne proizvajalce:
https://pcpro100.info/kak-voyti-v-bios-klavishi-vhoda/ - tipke za vnos BIOS-a
2) Spremenite čakalno vrsto za prenos
Navedite univerzalno navodilo o tem, kaj natančno pritisnete v BIOS-u, je nemogoče zaradi velikega števila različic. Vendar pa so deli in nastavitve vedno podobni pri imenih.
Če želite urediti čakalno vrsto za prenos, morate poiskati razdelek BOOT (v prevodu "download"). Na sl. 1 prikazuje razdelek BOOT na prenosnem računalniku Dell. Nasprotno točki 1ST Boot Priority (prva naprava za nalaganje) je treba postaviti trdi disk (trdi disk).
S to nastavitvijo se bo BIOS takoj poskusil zagnati s trdega diska (ustrezno boste prihranili čas, ki ga je računalnik porabil za preverjanje USB, CD / DVD-ja itd.).
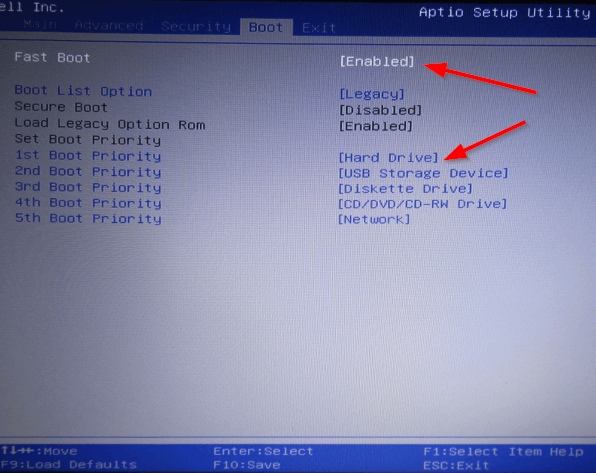
Sl. 1. BIOS - čakalna vrsta za prenos (prenosni računalnik Dell Inspiron)
3) Omogočite možnost Hitri zagon (v novejših različicah BIOS-a).
Mimogrede, v novih različicah BIOSa je bila takšna možnost, kot je hitri zagon (pospešeno nalaganje). Priporočljivo je, da lahko pospešite zagon računalnika.
Mnogi uporabniki se pritožujejo, da po omogočanju te možnosti ne morejo vstopiti v BIOS (očitno je prenos tako hiter, da čas, ki ga računalnik da pritisniti na gumb za vnos BIOS-a, preprosto ni dovolj, da ga uporabnik pritisne). Rešitev v tem primeru je preprosta: pritisnite in držite gumb za vnos BIOS-a (navadno F2 ali DEL) in nato vklopite računalnik.
HELP (hitri zagon)
Poseben način zagona računalnika, v katerem OS dobi nadzor tudi pred preverjanjem in pripravljenostjo opreme (samo jo OS inicializira). Tako Fast boot odpravlja dvojno preverjanje in inicializacijo naprav, s čimer zmanjša čas za zagon računalnika.
V "normalnem" načinu, BIOS najprej inicializira naprave, nato pa prenese nadzor v OS, kar znova naredi enako. Če upoštevate, da lahko začetek nekaterih naprav vzame relativno dolgo časa, potem je dobiček pri hitrosti prenosa viden ne oboroženemu očesu!
Na kovancu je spodletela …
Dejstvo je, da Fast Boot prenese nadzor nad operacijskim sistemom, preden se izvede inicializacija USB, kar pomeni, da uporabnik s tipkovnico USB ne more prekiniti zagona operacijskega sistema (na primer izbrati drug OS za zagon). Tipkovnica ne bo delovala, dokler OS ne bo naložen.
2. Čiščenje oken iz smeti in neuporabljenih programov
Počasno delovanje operacijskega sistema Windows je pogosto povezano s številnimi "junk" datotekami. Zato je eno od prvih priporočil za takšno težavo čiščenje računalnika nepotrebnih in "junk" datotek.
Na mojem blogu je veliko člankov o tej temi, da se ne ponovim, bom dal nekaj povezav:
https://pcpro100.info/ochistka-zhestkogo-diska-hdd/ - čiščenje trdega diska;
https://pcpro100.info/dlya-uskoreniya-kompyutera-windows/ - najboljši programi za optimizacijo in pospeševanje računalnika;
https://pcpro100.info/tormozit-kompyuter-chto-delat-kak-uskorit-windows/ - Windows 7/8 pospešek
3. Konfiguriranje samodejnega varnostnega kopiranja v operacijskem sistemu Windows
Veliko programov brez uporabniškega znanja se je pridružilo zagonu. Zato se Windows začne nalagati dlje (z velikim številom programov, lahko prenos znatno podaljša).
Če želite konfigurirati zagon v operacijskem sistemu Windows 7:
1) Odprite meni START in vnesite »msconfig« (brez narekov) v iskalni niz in pritisnite ENTER.

Sl. 2. Windows 7 - msconfig
2) Nato v odprtem oknu za konfiguracijo sistema izberite razdelek »Zagon«. Tukaj morate onemogočiti vse programe, ki jih ne potrebujete (vsaj vsakič, ko vklopite računalnik).
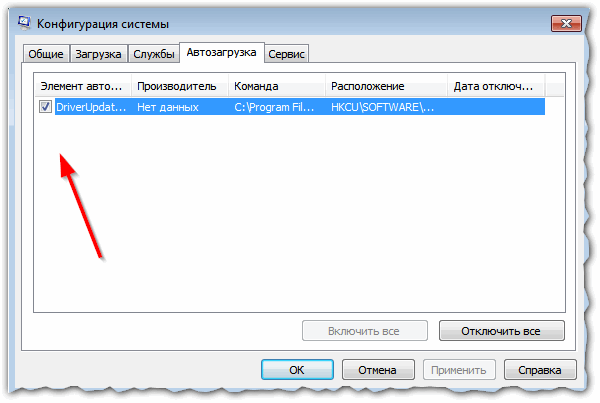
Sl. 3. Windows 7 - samodejno varnostno kopiranje
V sistemu Windows 8 lahko podobno nastavite samodejni zagon. Lahko, mimogrede, takoj odprete "Upravitelj opravil" (gumba CTRL + SHIFT + ESC).
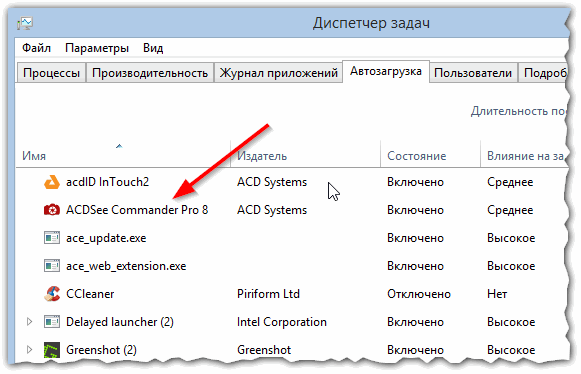
Sl. 4. Windows 8 - Upravitelj opravil
4. Optimiziranje operacijskega sistema Windows
Za bistveno pospešitev delovanja operacijskega sistema Windows (vključno s prenosom) pomaga določiti in optimizirati za določenega uporabnika. Ta tema je precej obsežna, zato bom tukaj dal samo povezavo do nekaj mojih člankov …

https://pcpro100.info/optimizatsiya-windows-8/ - optimizacija operacijskega sistema Windows 8 (večina priporočil je pomembna tudi za Windows 7)

https://pcpro100.info/na-max-proizvoditelnost/ - konfiguriranje računalnika za največjo učinkovitost
5. Nameščanje pogona SSD
Znatno pospešiti delo računalnika bo pripomoglo k zamenjavi trdega diska na SSD pogonu (vsaj za sistemsko ploščo z operacijskim sistemom Windows). Računalnik se bo vklopil hitreje na en red velikosti!
Članek o namestitvi pogona SSD v prenosni računalnik:

Sl. 5. Trdi disk (SSD) - Kingstonova tehnologija SSDNow S200 120GB SS200S3 / 30G.
Glavne prednosti pred običajnim HDD:
- Hitrost dela - po zamenjavi trdega diska na trdem disku ne prepoznate računalnika! Vsaj to je reakcija večine uporabnikov. Mimogrede, prej, pred prihodom SSD, najhitrejša naprava v računalniku je bila pogon HDD (kot del zagona sistema Windows);
- Ni hrupa - na trdih diskih nimajo mehanske rotacije. Poleg tega pri delu ne segrejejo, kar pomeni, da hladilnik ni potreben, kar jih bo ohladilo (še enkrat, zmanjšanje hrupa);
- Veliki trdi disk SSD;
- Manjša poraba energije (za večino ni pomembna);
- Manjša teža.
Seveda obstajajo tudi pomanjkljivosti takih diskov: visoki stroški, omejeno število ciklov pisanja / prepisovanja, nezmožnost povrnitve informacij (v primeru nepredvidenih težav …).
PS
To je vse. Vse hitro delo s PC-jem …