- Kaj naj preverim pred optimizacijo?
- Optimizacija sistema Windows (do 7, 8, 10) za SSD
- Utility za samodejno optimizacijo sistema Windows za SSD pogon
Pomagajte razvoju spletnega mesta, delite članek s prijatelji!
 Pozdravljeni,
Pozdravljeni,
Po namestitvi pogona SSD in prenosa na kopijo operacijskega sistema Windows s starega trdega diska - mora biti OS pravilno nastavljen (optimiziran). Mimogrede, če ste namestili operacijski sistem Windows "iz nič" na SSD pogon - potem bodo številne storitve in nastavitve samodejno konfigurirane med namestitvijo (zaradi tega mnogi priporočajo namestitev »čistega« okna pri namestitvi SSD-ja).
Optimizacija sistema Windows pod SSD ne bo samo podaljšala življenjske dobe pogona, ampak tudi povečala hitrost Windows. Mimogrede, o optimizaciji - nasveti in priporočila iz tega člena so pomembni za Windows: 7, 8 in 10. In tako, morda bomo začeli …
Vsebina
- 1 Kaj moram preveriti pred optimizacijo?
- 2 Optimizirajte Windows (dejansko za 7, 8, 10) pod SSD pogonom
- 3 pripomoček za samodejno optimiranje Windows za SSD pogon
Kaj naj preverim pred optimizacijo?
1) Ali je način ACHI SATA aktiviran?
kako vstopiti v BIOS -
Če želite preveriti, v kakšnem načinu deluje krmilnik, je mogoče preprosto dovolj, da pogledate nastavitve BIOS-a. Če disk deluje v ATA - potem je potrebno preklopiti svoj način delovanja na ACHI. Obstajata dve odtenki:
- prvi - operacijski sistem Windows se ne odziva, ker za to nima potrebnih gonilnikov. Te gonilnike morate namestiti vnaprej ali pa samo znova namestiti operacijski sistem Windows (kar je po mojem mnenju bolje in lažje);
- Drugi odtenek - preprosto nimate ACHI načina v BIOS-u (čeprav je že nekaj starejših osebnih računalnikov). V tem primeru je najverjetneje treba posodobiti BIOS (vsaj, če želite preučiti uradno spletno mesto razvijalcev - ali obstaja takšna možnost v novem BIOS-u).
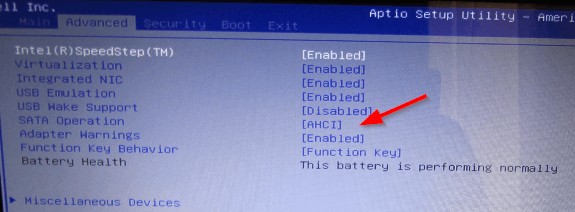
Sl. 1. Način delovanja AHCI (BIOS prenosnega računalnika DELL)
Mimogrede, prav tako je smiselno iti v upravljalnik naprave (ga lahko najdete na nadzorni plošči Windows) in odprete jeziček s krmilniki ATA / ATAPI IDE. Če je krmilnik, v imenu katerega je "SATA ACHI", potem je vse v redu.

Sl. 2. Upravitelj naprav
Način AHCI je potreben za podporo običajnega delovanja pogona SSD SSD.
REFERENCE
TRIM je ukaz vmesnika ATA, ki je potreben za omogočanje operacijskega sistema Windows s prenosom podatkov na pogon, o katerih blokih ni več potrebno in jih je mogoče prepisati. Dejstvo je, da je načelo brisanja datotek in oblikovanja na trdih diskih in SSD diskih drugačno. Pri uporabi TRIM-ja se hitrost SSD-pogona poveča, celice spomina diska pa so enakomerno obrabljene. Podpora TRIM OS Windows 7, 8, 10 (če uporabljate operacijski sistem Windows XP - priporočam nadgradnjo OS-ja ali nakup pogona s strojno opremo TRIM).
2) Ali je podpora TRIM v sistemu Windows omogočena?
Če želite preveriti, ali je podpora TRIM omogočena v sistemu Windows, zaženite ukazno vrstico kot skrbnik. Nato vnesite poizvedbo o vedenju fsutil DisableDeleteNotify in pritisnite Enter (glej sliko 3) .
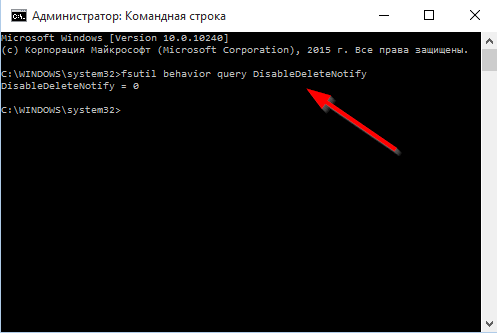
Sl. 3. Preverite, ali je TRIM vklopljen
Če je DisableDeleteNotify = 0 (kot je prikazano na sliki 3) - potem je TRIM omogočen in nič drugega ni treba vnesti.
Če je DisableDeleteNotify = 1 - TRIM je onemogočen in ga morate omogočiti z ukazom: nastavljeno ravnanje fsutil DisableDeleteNotify 0. In nato znova preverite z ukazom: fsutil poizvedba DisableDeleteNotify.
Optimizacija sistema Windows (do 7, 8, 10) za SSD
1) Izklopi indeksiranje datotek
To je prva stvar, ki jo priporočam. Ta funkcija je bolj zagotovljena za trdi disk, da bi pospešili dostop do datotek. SSD pogon je dovolj hiter in ta funkcija je za to neuporabna.
Še posebej, ko je ta funkcija onemogočena, se število zapisov na disku zmanjša, kar pomeni, da se njegov delovni čas poveča. Če želite onemogočiti indeksiranje, pojdite na lastnosti pogona SSD (odprete lahko raziskovalca in pojdite na zavihek »Ta računalnik«) in počistite polje »Omogočite indeksiranje datotek na tem disku …« (glej sliko 4).
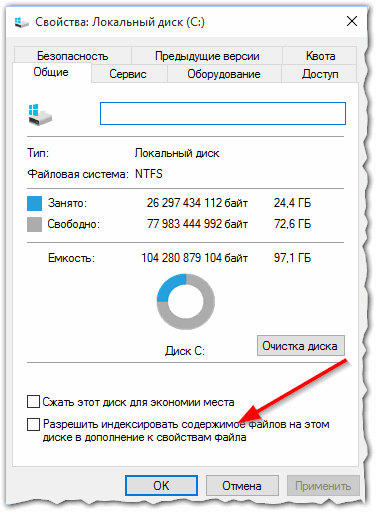
Sl. 4. Lastnosti pogona SSD
2) Izklopite iskalno storitev
Ta storitev ustvari ločen indeks datotek, tako da se lokacija določenih map in datotek pospeši. SSD disk je dovolj hiter, poleg tega pa zelo veliko uporabnikov ne uporablja te možnosti - kar pomeni, da je bolje, da ga izklopite.
Najprej odprite naslednji naslov: Nadzorna plošča / sistem in varnost / uprava / upravljanje računalnika
Nato na zavihku storitve najdete Windows Search in ga onemogočite (glejte sliko 5).
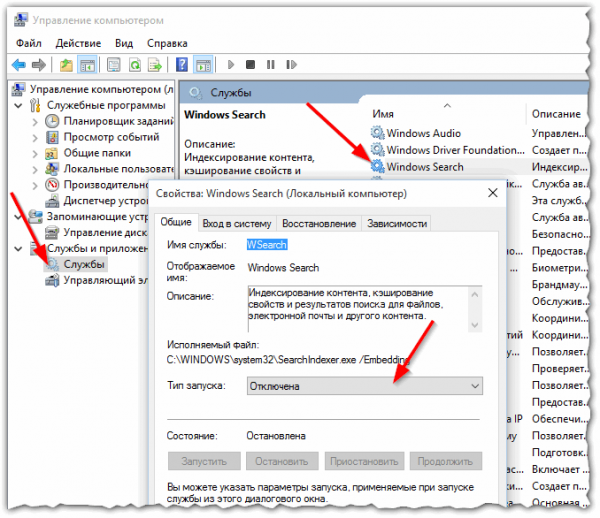
Sl. 5. Onemogočite iskalno storitev
3) Onemogočanje mirovanja
Način mirovanja vam omogoča, da shranite vso vsebino RAM-a na trdi disk, zato ko znova vklopite računalnik - se bo hitro vrnil v prejšnje stanje (aplikacije se bodo zagnale, dokumenti bodo odprli itd.).
Pri uporabi SSD pogona ta funkcija nekoliko izgubi pomen. Prvič, sistem Windows in tako začne dovolj hitro s SSD, zato ni nobenega smisla pri shranjevanju svojega stanja. Drugič, nepotrebni cikli zapisovanja na SSD pogon - lahko vplivajo na njegovo delovno življenje.
Za onemogočanje mirovanja je dovolj preprosto - zaženite ukazno vrstico kot skrbnik in vnesite ukaz powercfg -h.
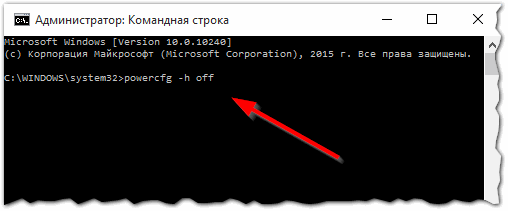
Sl. 6. Onemogočanje mirovanja
4) Onemogočanje pogona za samodejno defragmentiranje
Defragmentacija je uporabna operacija za diske na trdem disku, kar pomaga nekoliko povečati hitrost dela. Toda ta postopek ne deluje dobro za pogon SSD, ker so urejeni nekoliko drugače. Hitrost dostopa do vseh celic, v katerih so shranjene informacije o SSD disku, je enaka! In to pomeni, da ne glede na to, kje so "kosi" datotek, ne bo nobene razlike v hitrosti dostopa!
Poleg tega premiki kosov datoteke iz enega mesta na drugega povečujejo število ciklov zapisovanja / prepisovanja, kar zmanjša življenjsko dobo SSD pogona.
Če imate Windows 8, 10 * - potem vam ni treba onemogočiti defragmentacije. Vgrajeni optimizator diska (orodje za optimiziranje pomnilnika) bo samodejno zaznal,
Če imate operacijski sistem Windows 7 - morate iti v pripomoček za defragmentiranje diska in onemogočiti avtorun.
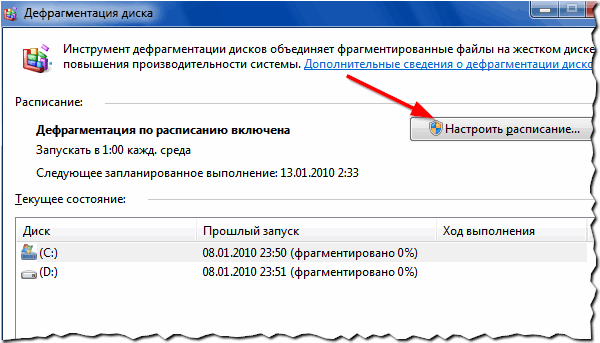
Sl. 7. Defragmentiranje diska (Windows 7)
5) Onemogoči Prefetch in SuperFetch
Prefetch je tehnologija, s katero računalnik pospeši zagon pogosto uporabljenih programov. On to naredi, vnaprej jih naloži v spomin. Mimogrede, na disku je ustvarjena posebna datoteka z istim imenom.
Ker so SSD diski dovolj hitri - zaželeno je, da onemogočite to funkcijo, ne bo povečal hitrosti.
SuperFetch je podobna funkcija, z edino razliko pa je, da računalnik predvideva, katere programe boste najverjetneje zagnali, če jih boste vnaprej naložili v pomnilnik (priporočamo tudi, da ga onemogočite).
Če želite te funkcije onemogočiti, morate uporabiti urejevalnik registra. Člen ob vnosu v register:
Ko odprete urejevalnik registra, pojdite na naslednjo vejo:
HKEY_LOCAL_MACHINE \ SYSTEM \ CurrentControlSet \ Control \ Upravitelj sejanj \ Upravljanje pomnilnika \ PrefetchParameters
Nato v tem podključu registra najdete dva parametra: EnablePrefetcher in EnableSuperfetch (glejte sliko 8). Vrednost teh parametrov mora biti nastavljena na 0 (kot je prikazano na sliki 8). Privzeto so vrednosti teh parametrov 3.
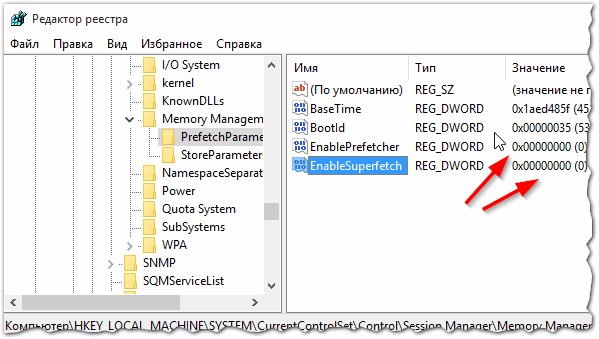
Sl. 8. Urejevalnik registra
Mimogrede, če namestite disk iz operacijskega sistema Windows na SSD, bodo ti parametri samodejno nastavljeni. Vendar se to vedno ne zgodi: na primer, lahko pride do glitches, če imate v sistemu dva tipa diskov: SSD in HDD.
Utility za samodejno optimizacijo sistema Windows za SSD pogon
Seveda lahko v članku ročno konfigurirate vse zgoraj navedene elemente ali pa uporabite posebne pripomočke za fino nastavitev operacijskega sistema Windows (takšne pripomočke imenujemo tweakers ali Tweaker). Ena od teh pripomočkov, po mojem mnenju, bo zelo koristna za lastnike pogonov SSD - SSD Mini Tweaker.
SSD Mini Pihalnik
Uradna spletna stran: http://spb-chas.ucoz.ru/
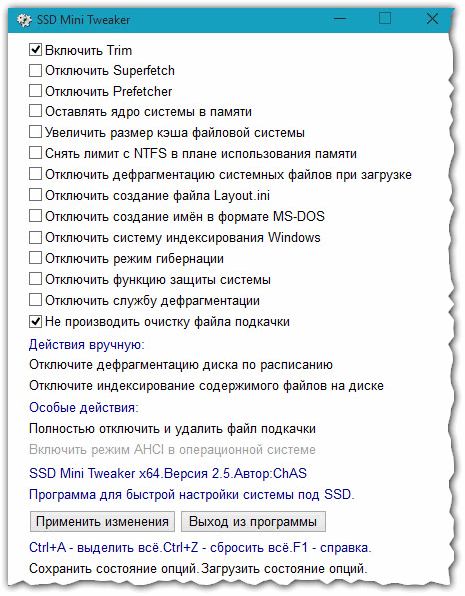
Sl. 9. Glavno okno programa SSD mini tweaker
Odličen pripomoček za samodejno konfiguriranje sistema Windows za delo na SSD disku. Nastavitve, ki spreminjajo ta program, vam omogočajo, da povečate čas delovanja SSD za velikost! Poleg tega vam bodo nekatere nastavitve omogočile povečanje hitrosti operacijskega sistema Windows.
Prednosti SSD Mini Tweaker:
- popolnoma v ruščini (vključno s nasveti za vsako postavko);
- deluje v vseh priljubljenih operacijskih sistemih Windows 7, 8, 10 (32, 64 bitov);
- nobena namestitev ni potrebna;
- popolnoma brezplačno.
Priporočam, da so vsi lastniki pogona SSD pozorni na to koristnost, prihranili čas in živce (še posebej v nekaterih primerih :))
PS
Mnogi priporočajo, da prenesete tudi predpomnilnik brskalnika, paging datoteke, začasne mape operacijskega sistema Windows, varnostno kopiranje sistema (in tako naprej) iz SSD pogona na trdi disk (ali onemogočite te funkcije v celoti). Eno majhno vprašanje: "Zakaj potem potrebuje SSD?". Samo za zagon sistema v 10 sekundah? Po mojem razumevanju je potreben pogon SSD za pospešitev sistema kot celote (glavni cilj), zmanjšanje hrupa in mletja, visi življenjska doba akumulatorja v prenosniku itd. In z izvajanjem teh nastavitev - lahko s tem izničimo vse prednosti SSD pogona …
Zato, pod optimizacijo in onemogočanjem nepotrebnih funkcij, razumem samo, kaj resnično ne pospeši sistema, vendar lahko vpliva na čas "življenja" SSD pogona. Na tem vse, vse dobro delo.