- Kako ugotoviti, kateri programi so nameščeni v operacijskem sistemu Windows 10
- Kako zagnati nezdružljiv program v operacijskem sistemu Windows 10
- Kako prednostno določiti aplikacijo v operacijskem sistemu Windows 10
- Kako namestiti program v zagon v operacijskem sistemu Windows 10
- Kako preprečiti namestitev programov v operacijskem sistemu Windows 10
- Spremenite lokacijo samodejnega shranjevanja prenesenih aplikacij v operacijskem sistemu Windows 10
- Kako odstraniti že nameščen program v operacijskem sistemu Windows 10
- Zakaj Windows 10 blokira namestitev programov?
- Zakaj že dolgo nameščam programe v operacijskem sistemu Windows 10?
Pomagajte razvoju spletnega mesta, delite članek s prijatelji!
Windows 10 se je začel prodajati leta 2022-2023, vendar mnogi uporabniki že želijo namestiti in konfigurirati aplikacije, ki jih potrebujejo, kljub dejstvu, da nekatere od njih še niso bile posodobljene za brezhibno delovanje v tej različici operacijskega sistema.
Vsebina
- 1 Kako vedeti, kateri programi so nameščeni v operacijskem sistemu Windows 10
- 1.1 Odpiranje seznama programov iz glavnih nastavitev sistema Windows
- 1.2 Klicanje seznama programov iz iskalnega polja
- 2 Kako zagnati nezdružljiv program v operacijskem sistemu Windows 10
- 2.1 Video: delo s čarovnikom za združljivost programov v operacijskem sistemu Windows 10
- 3 Kako prednostno določiti aplikacijo v operacijskem sistemu Windows 10
- 3.1 Video: kako dodeliti najvišjo prednost aplikaciji v operacijskem sistemu Windows 10
- 4 Kako namestiti program pri zagonu v operacijskem sistemu Windows 10
- 4.1 Video: Omogočanje aplikacije za samodejni zagon prek registra in "Scheduler Task"
- 5 Kako preprečiti namestitev programov v operacijskem sistemu Windows 10
- 5.1 Preprečevanje zagona programov tretjih oseb
- 5.1.1 Video: Kako dovoliti uporabo aplikacij samo iz "trgovine Windows"
- 5.2 Preprečite vse programe s konfiguracijo varnostne politike Windows
- 5.1 Preprečevanje zagona programov tretjih oseb
- 6 Spreminjanje lokacije samodejnega shranjevanja prenesenih aplikacij v operacijskem sistemu Windows 10
- 6.1 Video: kako spremeniti lokacijo shranjenih prenesenih aplikacij v operacijskem sistemu Windows 10
- 7 Kako odstraniti že nameščene programe v operacijskem sistemu Windows 10
- 7.1 Klasična shema za odstranjevanje aplikacij za Windows
- 7.2 Odstranjevanje programov prek novega vmesnika Windows 10
- 7.2.1 Video: odstranjevanje programov v operacijskem sistemu Windows 10 z uporabo standardnih in drugih pripomočkov
- 8 Zakaj Windows 10 blokira namestitev programske opreme
- 8.1 Metode za onemogočanje zaščite pred nepreverjenimi programi
- 8.1.1 Spreminjanje ravni nadzora računa
- 8.1.2 Začetek namestitve aplikacij iz "ukazne vrstice"
- 8.1 Metode za onemogočanje zaščite pred nepreverjenimi programi
- 9 Zakaj že dolgo nameščam programe v operacijskem sistemu Windows 10?
Kako ugotoviti, kateri programi so nameščeni v operacijskem sistemu Windows 10
Poleg tradicionalnega seznama programov, ki si jih lahko ogledate tako, da odprete element »Programi in funkcije« v »Nadzorni plošči«, v operacijskem sistemu Windows 10 lahko ugotovite, katere aplikacije so nameščene v računalniku prek novega sistemskega vmesnika, ki ni bil v operacijskem sistemu Windows 7.
Odprite seznam programov iz osnovnih nastavitev sistema Windows
Za razliko od prejšnjih različic sistema Windows lahko dostopate do seznama razpoložljivih aplikacij, tako da gredo skozi »Start« - «Možnosti« - »Sistem« - »Aplikacije in funkcije«.

Če želite izvedeti več informacij o programu, kliknite na njegovo ime
Klicanje seznama programov iz iskalnega polja
Odprite meni »Start« in začnite vnašati besedo »programi«, »izbrisati« ali »izbrisati programe«. Niz iskanja bo vrnil dva iskanja.

V zadnjih različicah sistema Windows lahko najdete program ali komponento po imenu
»Dodaj ali odstrani programe« je ime te komponente v operacijskem sistemu Windows XP. Od Visto se je spremenil v "Programi in komponente". V poznejših različicah operacijskega sistema Windows je Microsoft vrnil prejšnje ime upravitelju programov, kot je gumb »Start«, ki je bil odstranjen v nekaterih izdelkih sistema Windows 8.
Zaženite »Programi in funkcije«, da se takoj prijavite v upravitelju aplikacij Windows.
Kako zagnati nezdružljiv program v operacijskem sistemu Windows 10
Aplikacije za Windows XP / Vista / 7 in celo 8, ki so prej delali brez težav, v večini primerov ne delujejo v operacijskem sistemu Windows 10. Naredite naslednje:
- Izberite "problem" aplikacijo z desnim gumbom miške, kliknite "Advanced" in nato "Zaženi kot skrbnik". Obstaja tudi enostavnejši zagon - prek kontekstnega menija ikone zaganjalnika aplikacij in ne samo iz bližnjičnega menija programa v glavnem meniju programa Windows.
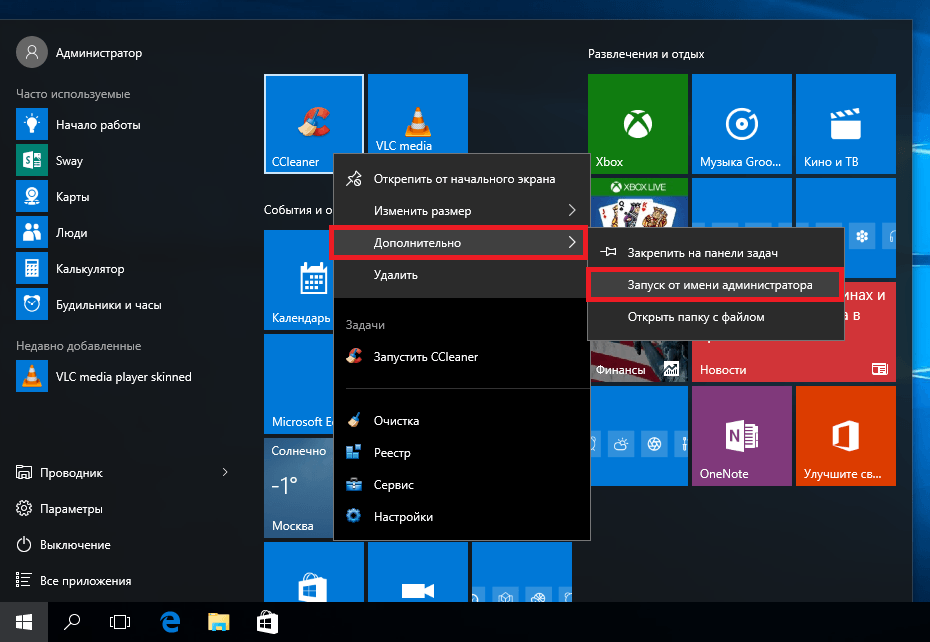
Privilegiji skrbnika vam omogočajo, da uporabite vse nastavitve aplikacije
- Če je pripomoček pomagal, se prepričajte, da se program vedno izvaja kot skrbnik. Če želite to narediti, v lastnostih na kartici »Združljivost« označite »Zaženi ta program kot skrbnik«.
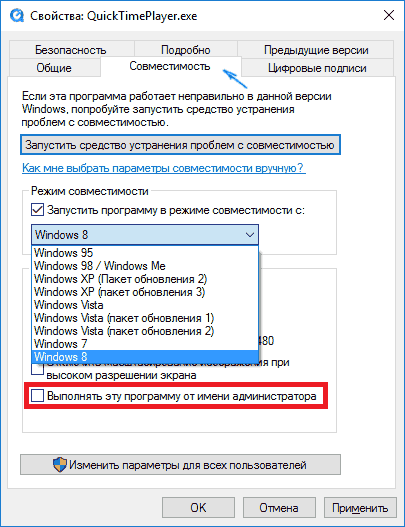
Označite polje zraven »Zaženi ta program kot skrbnik«
- Na kartici »Združljivost« kliknite tudi »Zaženi orodje za združljivost«. Prikaže se čarovnik za odpravljanje težav s sistemom Windows. Če veste, katera različica programa Windows se je začela, v podpostavki »Zaženite program v načinu združljivosti« s seznama OS izberite program.
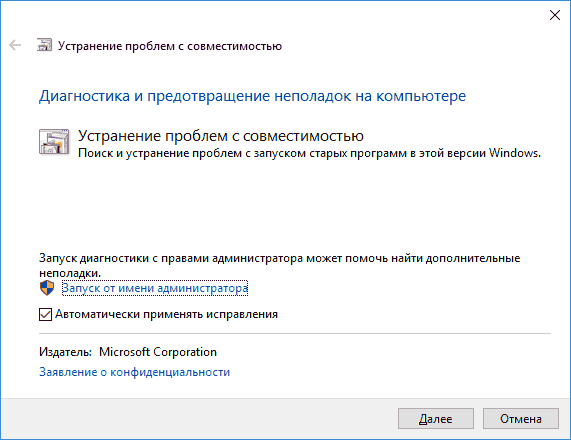
Odpravljanje težav s programom Running Old Programs v operacijskem sistemu Windows 10 ponuja dodatne nastavitve združljivosti
- Če vaš program ni naveden, izberite "Ni na seznamu". To se naredi, če uporabljate prenosne različice programov, ki jih redno kopirate v Windows z mapo Program Files in delate neposredno brez običajne namestitve.
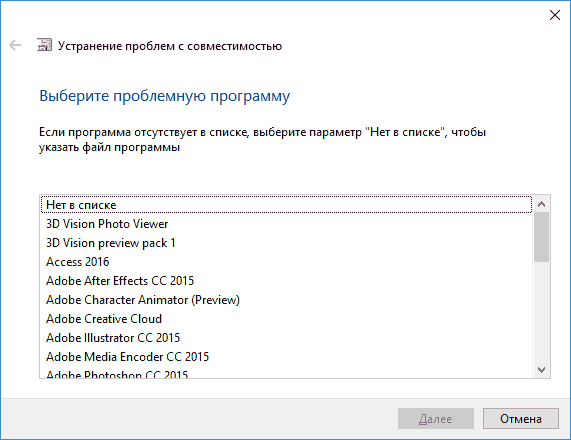
Izberite svojo prijavo s seznama ali pustite možnost »Ni na seznamu«,
- Izberite način diagnosticiranja aplikacije, ki trmasto zavrača delo, kljub vašim prejšnjim poskusom zagona.
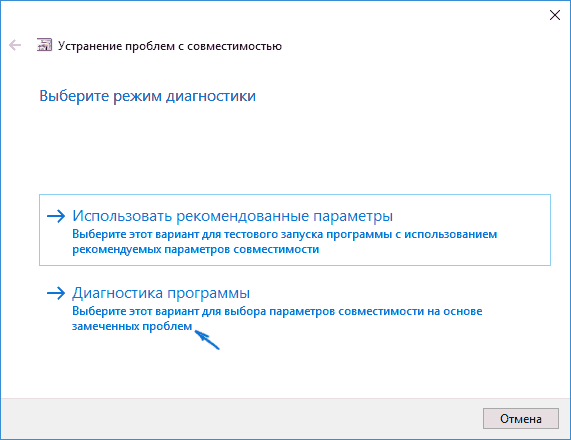
Če želite ročno določiti način združljivosti, izberite "Diagnostika programa"
- Če izberete standardno metodo testa, vas bo Windows vprašal, s katerimi različicami programa je delovalo dobro.
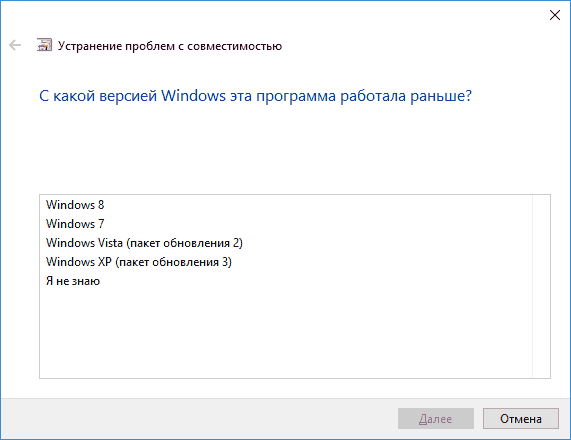
Informacije o različici operacijskega sistema Windows, v kateri je bil zagnan potreben program, bodo preneseni na Microsoft, da bi rešili težavo v zvezi z nezmožnostjo odpiranja v operacijskem sistemu Windows 10
- Tudi če ste izbrali neuspešni odgovor, bo Windows 10 preveril podatke o delovanju s to aplikacijo na internetu in poskusil znova zagnati. Po tem lahko zapre program Assistant Compatibility Assistant.
V primeru popolne odpovedi vseh poskusov za zagon aplikacije je smiselno, da ga posodobite ali spremenite v analogni - redko, vendar se zgodi, da ob razvoju programa v svojem času ni bila izvedena celovita podpora za vse prihodnje različice sistema Windows. Torej, pozitiven primer je aplikacija Beeline GPRS Explorer, objavljena leta 2006. Deluje tako z operacijskim sistemom Windows 2000 kot Windows 8. In negativne so gonilniki za tiskalnik HP LaserJet 1010 in skener HP ScanJet: te naprave so bile prodane leta 2005, ko Microsoft niti ni omenil nobenega operacijskega sistema Windows Vista.
Tudi pri težavah z združljivostjo lahko:
- dekompiliranje ali razčlenjevanje vira namestitve v komponente s posebnimi programi (ki morda niso vedno zakoniti) in jih namestijo / vodijo ločeno;
- namestitev dodatnih DLL-knjižnic ali sistemskih datotek INI in SYS, pomanjkanje katerih lahko sistem poroča;
- preoblikovanje delov izvorne kode ali delovne različice (program je nameščen, vendar ne deluje), tako da trmasta aplikacija še vedno deluje v operacijskem sistemu Windows 10. Toda to je že naloga za razvijalce ali hekerje, ne pa za povprečnega uporabnika.
Video: delo s čarovnikom za združljivost programov v operacijskem sistemu Windows 10
Kako prednostno določiti aplikacijo v operacijskem sistemu Windows 10
Za vsak program ustreza določenemu procesu (več procesov ali kopij enega procesa, ki se izvaja z različnimi parametri). Vsak proces v operacijskem sistemu Windows je razdeljen na niti, nato pa so tudi "delaminirani" naprej - v deskriptorje. Brez procesov sam operacijski sistem ali programi tretjih oseb, ki ste jih navajeni uporabljati, ne bi delovali. Prednostizacija določenih procesov bo pospešila programe stare strojne opreme, brez katerih je hitro in učinkovito delo nemogoče.
Aplikaciji lahko dodate prednost v "Upravitelj opravil":
- Upravitelj opravil klicev s Ctrl + Shift + Esc ali Ctrl + Alt + Del. Drugi način je, da kliknete opravilno vrstico Windows in iz menija bližnjice izberete »Upravitelj opravil«.
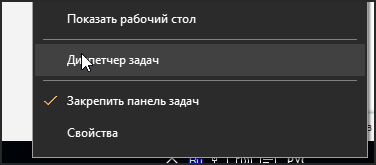
Upravitelja opravil lahko pokličete na več načinov
- Pojdite na kartico »Podrobnosti« in izberite katero koli od aplikacij, ki jih ne potrebujete. Kliknite na desno miškino tipko in kliknite na "Nastavite prioriteto". V podmeniju izberite prednost, ki jo boste dali tej aplikaciji.
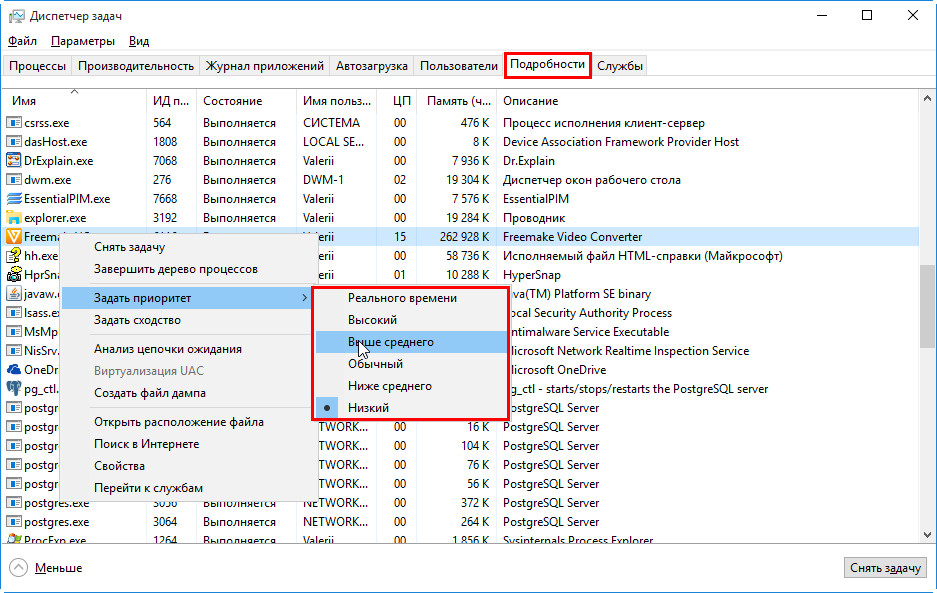
Dodelitev prednostne naloge daje priložnost za izboljšanje časovnega načrtovanja CPU časa
- Pri potrditvi potrditve spremembe prednosti kliknite gumb »Spremeni prednost«.
Ne preizkusite z nizko prioriteto za vitalne procese samega sistema Windows (npr. Procesi storitve Superfetch). Windows se lahko začne zrušiti.
Prednost lahko določijo aplikacije tretjih oseb, na primer z uporabo CacheMan, Process Explorerja in mnogih drugih podobnih aplikacij upravitelja.
Za hitro upravljanje hitrosti programov, morate razumeti, kateri proces je odgovoren za to. Zaradi tega, v manj kot minuti, najpomembnejše procese razvrstite glede na njihovo prioriteto in jim dodelite največjo vrednost.
Video: kako dodeliti najvišjo prednost aplikaciji v operacijskem sistemu Windows 10
Kako namestiti program v zagon v operacijskem sistemu Windows 10
Najhitrejši način, kako omogočiti program samodejnega zagona pri zagonu operacijskega sistema Windows 10 - prek že znane »Upravitelj opravil«. V prejšnjih različicah sistema Windows ta funkcija ni bila na voljo.
- Odprite »Upravitelj opravil« in pojdite na zavihek »Zagon«.
- Z desno miškino tipko kliknite želeni program in izberite »Omogoči«. Če želite onemogočiti, kliknite »Prekini povezavo«.
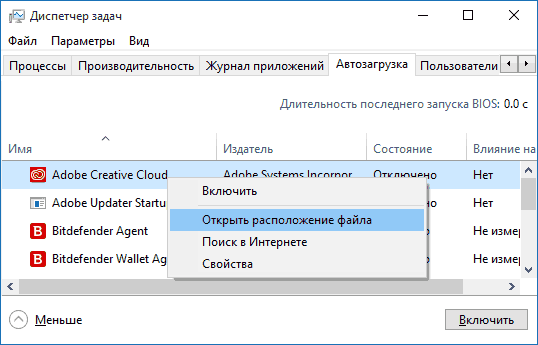
Odstranjevanje programov od zagona vam bo omogočilo raztovarjanje virov in njihovo omogočanje vam bo olajšalo delo
Avtostart velikega števila aplikacij po začetku novega seje z operacijskim sistemom Windows je izguba sistemskih virov računalnika, kar bi moralo biti močno omejeno. Druge metode - urejanje sistemske mape »Startup«, nastavitev funkcije autorun v vsakem od aplikacij (če je ta možnost na voljo) so klasične, »migrirane« v operacijskem sistemu Windows 10 iz sistema Windows 9x / 2000.
Video: Omogočite samodejni zagon aplikacije prek registra in »Scheduler Task«
Kako preprečiti namestitev programov v operacijskem sistemu Windows 10
V prejšnjih različicah operacijskega sistema Windows, na primer v sistemu Vista, je bilo dovolj, da prepovejo zagon novih aplikacij, vključno z namestitvijo.exe. Starševski nadzor, ki ni omogočal zaganjanja programov in iger z diskov (ali drugih nosilcev) ali njihov prenos iz interneta, nikjer ni izginil.
Namestitveni vir je datoteka .msi, ki je pakiran v datoteko .exe. Kljub dejstvu, da so namestitvene datoteke nepovezan program, še vedno ostanejo izvršljiva datoteka.
Preprečevanje zagonskih programov tretjih oseb
V tem primeru se zagon kakršnihkoli datotek .exe tretjih oseb prezre, vključno z namestitvenimi datotekami, razen za Microsoftove aplikacije, ki jih prejmete iz trgovine.
- Sledite poti: Start - Nastavitve - Aplikacije - Aplikacije in funkcije.
- Nastavite »Dovoli aplikacijam, da uporabljajo samo aplikacije iz trgovine«.
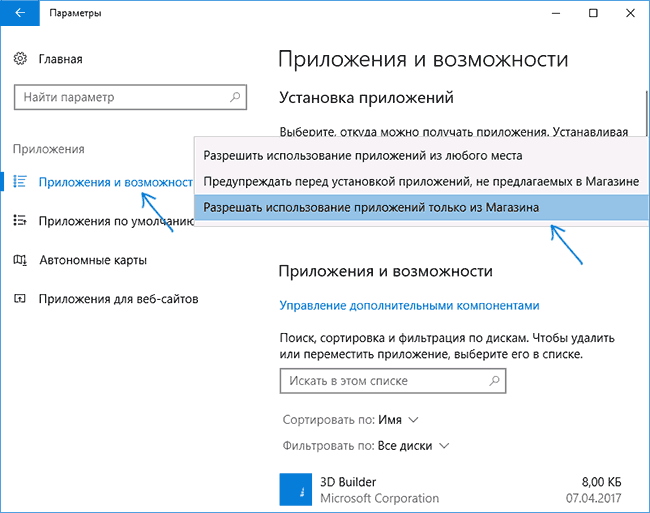
Nastavitev »Dovoli aplikacije samo iz trgovine« ne bo omogočala namestitve programov s poljubnih spletnih mest, razen trgovine Windows
- Zaprite vsa okna in znova zaženite Windows.
Zdaj se zagon datotek .exe, prenesenih iz katerega koli drugega spletnega mesta in prejetih preko poljubnih pogonov in prek lokalnega omrežja, zavrnejo ne glede na to, ali so programi pripravljeni ali so viri namestitve pripravljeni.
Video: kako dovoliti uporabo aplikacij samo iz »trgovine Windows«,
Preprečite, da vsi programi konfigurirajo Windows Security Policy
Če želite prepovedati nalaganje programov z nastavitvijo »Lokalne varnostne politike«, potrebujete skrbniški račun, ki ga lahko omogočite tako, da v ukazni vrstici vnesete ukaz »omrežni skrbnik / aktiven: da«.
- Odprite okno Zaženi tako, da pritisnete Win + R in vnesete ukaz "secpol.msc".
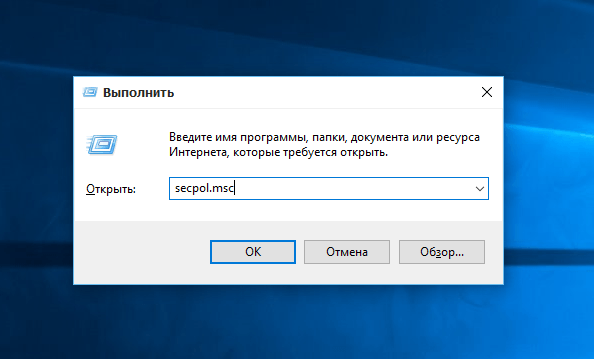
Kliknite V redu, da potrdite vnos.
- Kliknite »Policy Restriction Policies« z desno tipko miške in izberite »Ustvari politiko omejitve programske opreme« iz bližnjičnega menija.
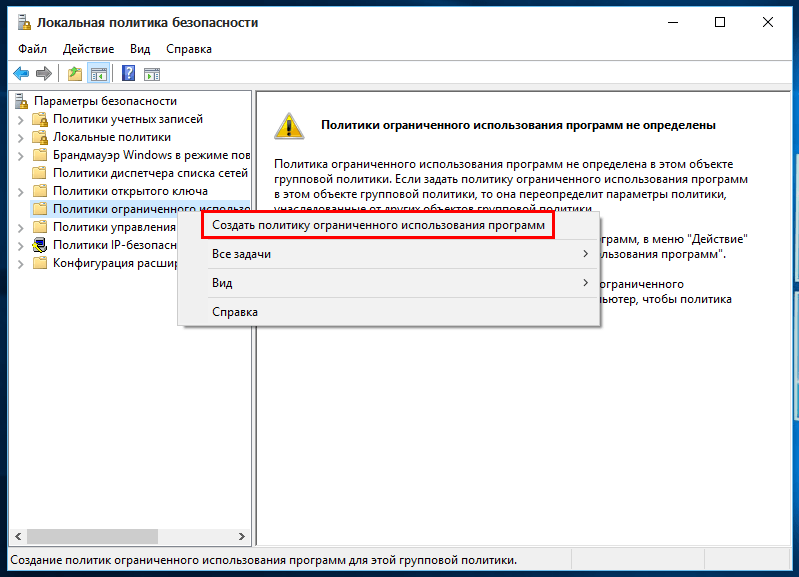
Če želite ustvariti novo nastavitev, izberite »Ustvarjanje pravilnika o omejitvi programske opreme«
- Pojdite na ustvarjeni vnos, z desno tipko miške kliknite »Aplikacija« in izberite »Lastnosti«.
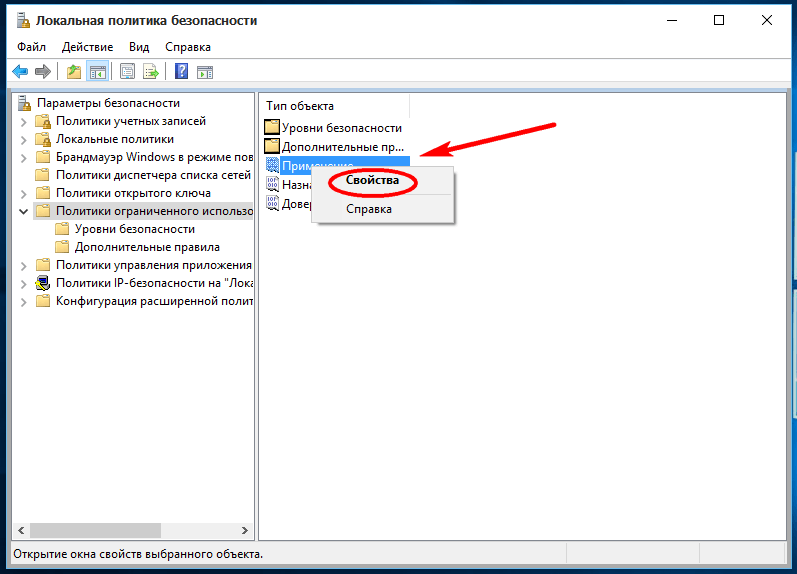
Če želite konfigurirati pravice, morate obiskati lastnosti »aplikacije«,
- Omejite običajne uporabnike. Skrbnik ne bi smel omejiti teh pravic, ker bo morda moral spremeniti nastavitve - v nasprotnem primeru ne bo mogel zagnati programov tretjih oseb.
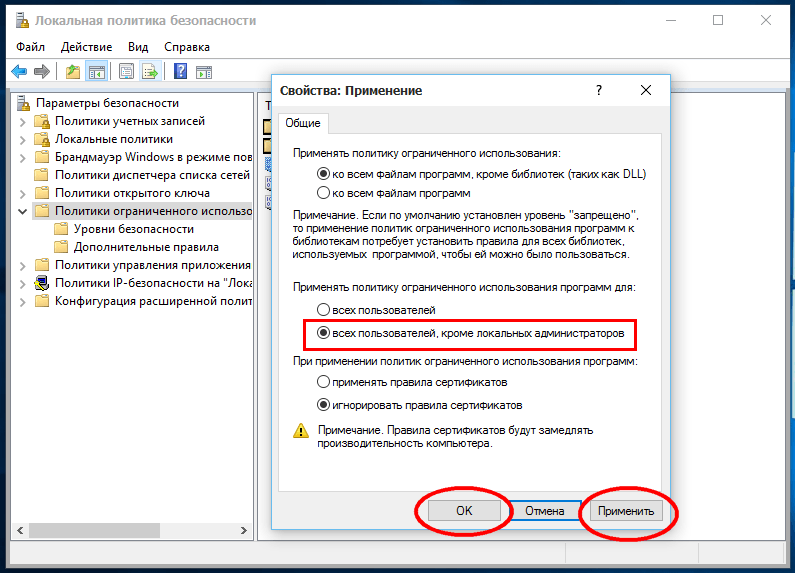
Administratorskih pravic ni treba omejiti
- Z desno tipko miške kliknite »Dodeljene vrste datotek« in izberite »Lastnosti«.
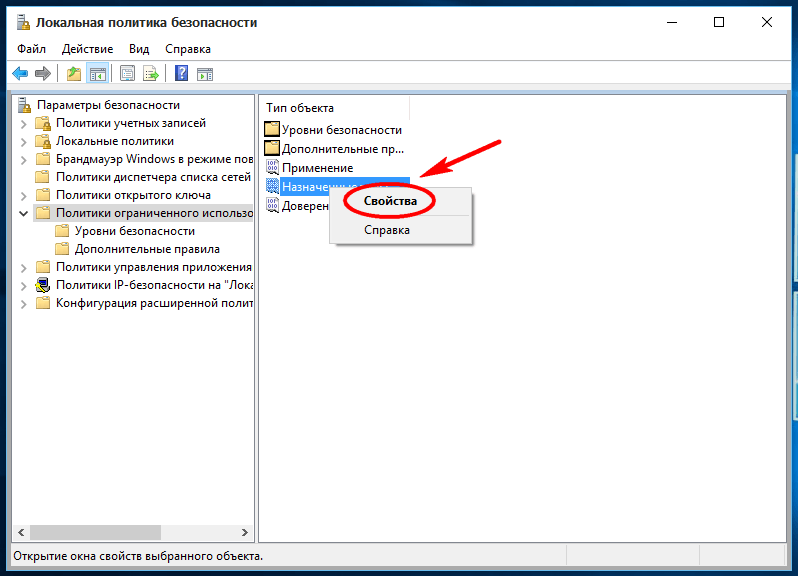
V postavki "Dodeljene vrste datotek" lahko preverite, ali obstaja prepoved za zagon namestitvenih datotek
- Prepričajte se, da je razširitev .exe na prepovedanem seznamu. Če ne, jo dodajte.
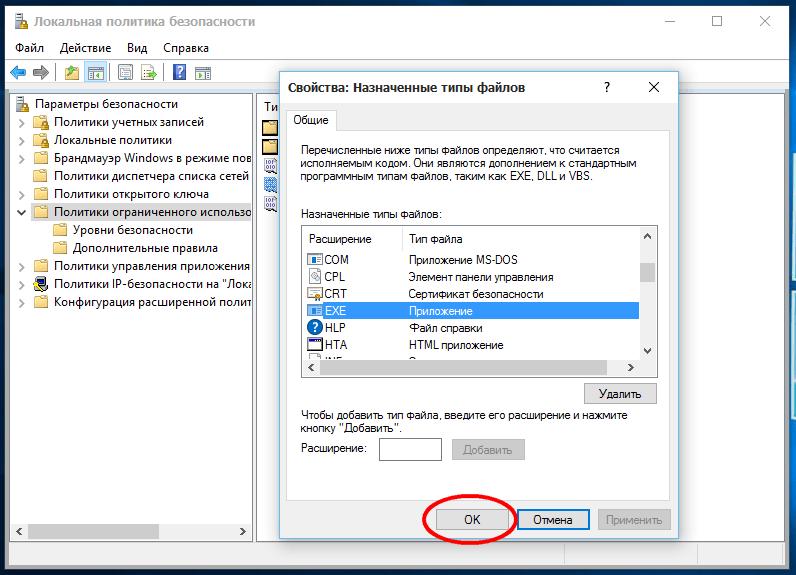
Shrani s klikom na "V redu"
- Odprite razdelek »Stopnje zaščite« in vklopite prepoved z nastavitvijo ravni »Prepovedano«.

Potrdite zahtevo za spremembo nastavitve
- Zaprite vsa odprta pogovorna okna s klikom na "V redu" in znova zaženite Windows.
Če se vse naredi pravilno, bo prvi zagon katere koli datoteke .exe zavrnjen.
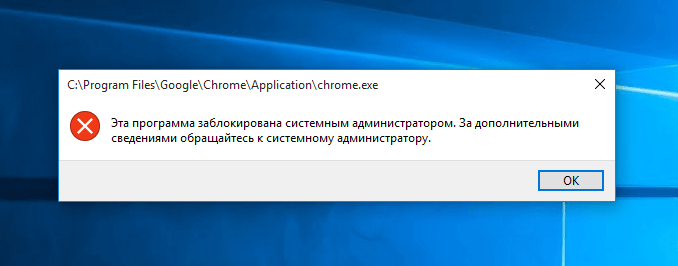
Varnostni pravilnik, ki ste ga spremenili, zavrne izvajanje datoteke namestitvenega programa
Spremenite lokacijo samodejnega shranjevanja prenesenih aplikacij v operacijskem sistemu Windows 10
Ko je pogon C poln, na njem ni dovolj prostora zaradi številčnosti aplikacij tretjih oseb in osebnih dokumentov, ki jih še niste prenesli na druge medije, je treba spremeniti mesto za samodejno shranjevanje aplikacij.
- Odprite meni »Start« in izberite »Nastavitve«.
- Izberite komponento »Sistem«.
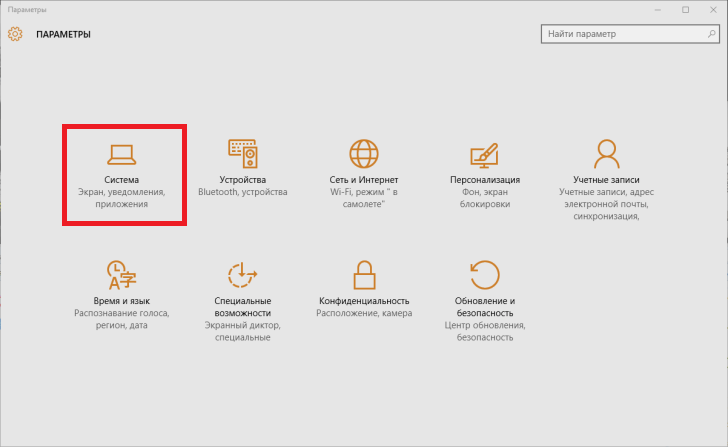
Izberite "Sistem"
- Pojdite v "Repozitorij".
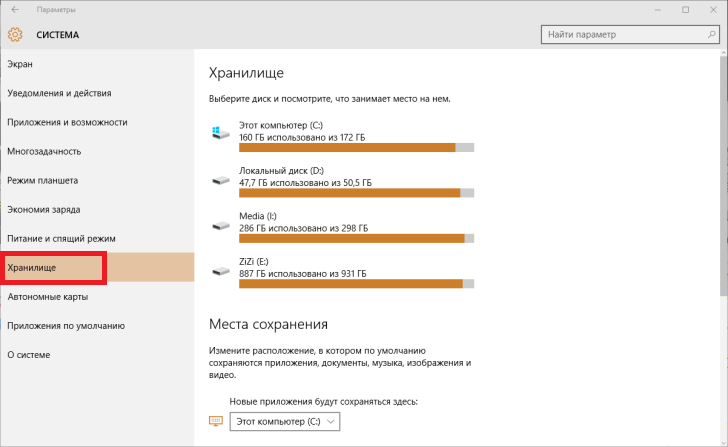
Izberite podokno »Shranjevanje«
- Upoštevajte spodnja navodila, da določite, kje shraniti lokacije.
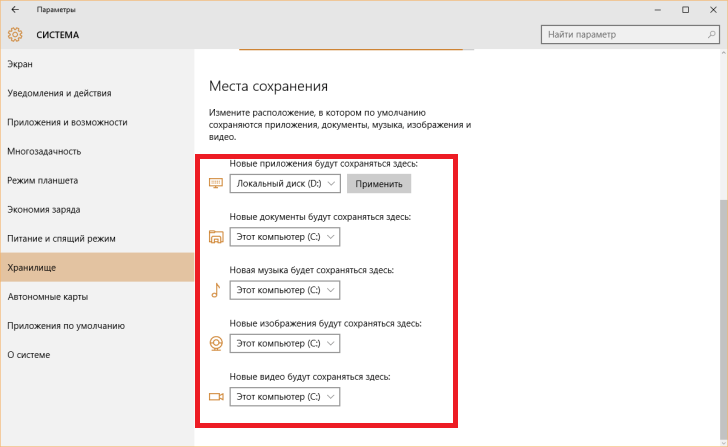
Ogled celotnega seznama v iskanju oznake pogona za aplikacije
- Poiščite krmilnik za namestitev novih aplikacij in spremenite pogon C v drugega.
- Zaprite vsa okna in znova zaženite Windows 10.
Zdaj bodo vse nove aplikacije ustvarile mape, ki niso na pogonu C. Po potrebi lahko prenesete stare, ne da bi ponovno namestili Windows 10.
Video: kako spremeniti lokacijo shranjenih prenesenih aplikacij v operacijskem sistemu Windows 10
Kako odstraniti že nameščen program v operacijskem sistemu Windows 10
V prejšnjih različicah sistema Windows lahko odstranite programe tako, da odprete "Start" - "Control Panel" - "Add or Remove Programs" ali "Programs and Features". Ta metoda je še vedno resnična do danes, vendar je skupaj z njim še ena - prek novega vmesnika operacijskega sistema Windows 10.
Klasična shema za odstranjevanje aplikacij za Windows
Uporabite najbolj priljubljeno metodo - prek nadzorne plošče v operacijskem sistemu Windows 10:
- Odprite »Start«, odprite »Nadzorna plošča« in izberite »Programi in funkcije«. Odpre se seznam nameščenih aplikacij.
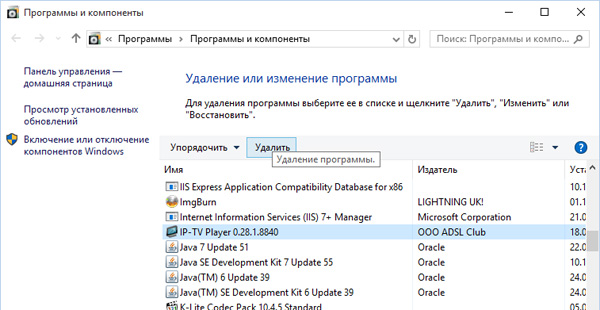
Izberite kateri koli program in kliknite gumb »Izbriši«
- Izberite katero koli aplikacijo, ki vam postane nepotrebna, in kliknite Izbriši.
Pogosto Windows Installer zahteva potrditev izbrisa izbranega programa. V drugih primerih je odvisno od razvijalca aplikacije tretje osebe - sporočilo o zahtevi je lahko v angleščini, kljub ruskemu jeziku vmesnika različice sistema Windows (ali v drugem jeziku, na primer kitajščini, če aplikacija nima vsaj angleškega vmesnika, na primer izvirnega programa iTools), ali da se sploh ne pojavijo. V slednjem primeru bo prijava takoj izbrisana.
Odstranjevanje programov preko novega vmesnika Windows 10
Če želite odstraniti program prek novega vmesnika Windows 10, odprite »Start«, izberite »Možnosti«, dvokliknite »Sistem« in kliknite »Aplikacije in funkcije«. Z desno miškino tipko kliknite nepotreben program in ga izbrišite.
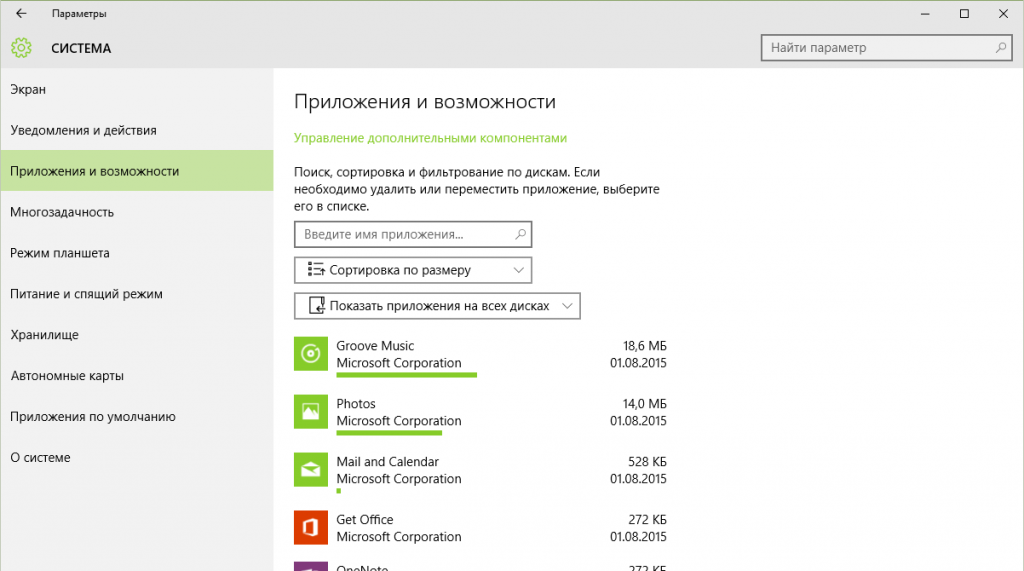
Izberite aplikacijo, z desno miškino tipko kliknite in izberite "Izbriši" iz kontekstnega menija
Odstranjevanje se običajno opravi varno in v celoti, brez sprememb v sistemskih knjižnicah ali gonilnikov v mapi Windows, skupnih datotek programa Program Files ali Program Data Data. V primeru nepopravljivih težav uporabite namestitveni medij sistema Windows ali čarovnika za obnovitev sistema Windows.
Video: Odstranite programe v operacijskem sistemu Windows 10 z uporabo standardnih in drugih pripomočkov
Zakaj Windows 10 blokira namestitev programov?
Zaklepanje namestitve programa, ki ga je predstavil Microsoft, je bilo ustvarjeno kot odgovor na številne pritožbe, povezane s prejšnjimi različicami operacijskega sistema Windows. Milijoni uporabnikov se spominjajo SMS izumiteljev v operacijskem sistemu Windows XP, maskarjih pod sistemskim procesom explorer.exe v operacijskih sistemih Windows Vista in Windows 7, "keyloggers" in drugih muck, kar je povzročilo prekinitev ali blokiranje nadzorne plošče in upravitelja opravil.
V trgovini Windows, kjer lahko dobite plačano in brezplačno prenesete, vendar je celovito preizkušeno v Microsoftovih aplikacijah (na primer AppStore za iPhone ali MacBook), je bilo nato ustvarjeno, da razmejijo uporabnike, ki še ne poznajo internetne varnosti in kibernetske kriminalitete, od groženj do njihovih računalniških sistemov. Torej, po prenosu popularnega uTorrent bootloaderja, boste ugotovili, da bo Windows 10 zavrnil namestitev. To velja za MediaGet, Download Master in druge aplikacije, ki zamašijo disko. S pol pravnega oglaševanja, ponaredkov in pornografskih gradiv.
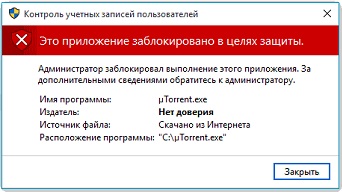
Windows 10 zavrača namestitev uTorrent, ker avtorja ali razvojne družbe ni bilo mogoče preveriti
Metode za onemogočanje zaščite pred nepreverjenimi programi
To zaščito, če ste prepričani v varnost programa, lahko in je treba onemogočiti.
Temelji na komponenti UAC, ki spremlja račune in digitalne podpise za nameščene programe. Anonimizacija (odstranitev podpisov, potrdil in licenc iz programa) je pogosto kaznivo dejanje. Na srečo lahko začasno onemogočite zaščito pred nastavitvami samega sistema Windows, ne da bi se zatekla k nevarnim dejanjem.
Spremeni raven nadzora računa
Naredite naslednje:
- Sledite poti: »Začni« - »Nadzorna plošča« - »Uporabniški računi« - »Uredi nastavitve nadzora računa«.
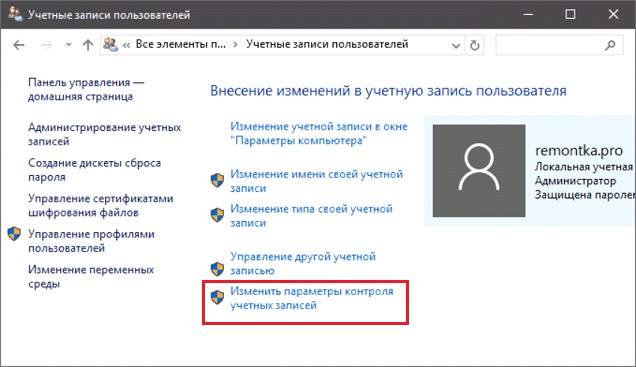
Če želite spremeniti nadzor, kliknite »Spremeni nastavitve nadzora računa«
- Gumb za uravnavanje nivoja zavrtite v položaj navzdol. Zaprite okno tako, da kliknete »V redu«.
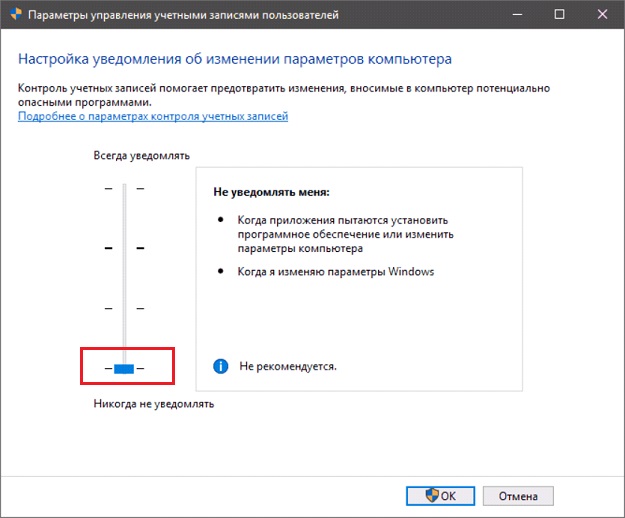
Gumb za uravnavanje nivoja zavrtite v položaj navzdol
Zagon namestitve aplikacij iz "ukazne vrstice"
Če še vedno ne morete zagnati namestitve želenega programa, uporabite »ukazna vrstica«:
- Zaženite aplikacijo Command Prompt s skrbniškimi pravicami.
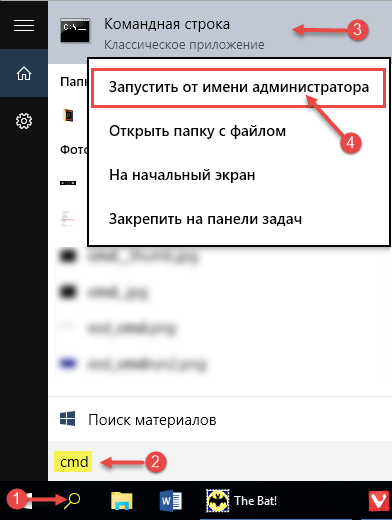
Priporočljivo je, da vedno izvajate ukazno vrstico z skrbniškimi pravicami
- Vnesite ukaz »cd C: \ Users \ home-user \ Downloads«, kjer je »domači uporabnik« uporabniško ime za Windows v tem primeru.
- Zaženite namestitveni program, tako da vnesete na primer utorrent.exe, kjer je uTorrent vaš program, ki je v nasprotju z zaščito Windows 10.
Najverjetneje bo vaš problem rešen.
Zakaj že dolgo nameščam programe v operacijskem sistemu Windows 10?
Obstaja veliko razlogov, pa tudi način reševanja problemov:
- Težave z združljivostjo najstarejših aplikacij z OS. Sistem Windows 10 se je pojavil šele pred nekaj leti - vsi znani izdajatelji in "majhni" avtorji niso izdali različic. V lastnostih zagonske datoteke programa (.exe) boste morda morali določiti starejše različice sistema Windows, ne glede na to, ali gre za vir namestitve ali že nameščeno aplikacijo.
- Program je program za nalaganje, prenose paketnih datotek s strani razvijalca in ni popolnoma pripravljen za uporabo namestitvenega programa brez povezave. Taki, na primer, motor Microsoft.Net Framework, Skype, Adobe Reader najnovejše različice, posodobitve in popravke Windows. V primeru izčrpanosti hitrega prometa ali zastojev v omrežju v času koničnih ur pri ponudniku nizkohitrostni tarifi, izbrani zaradi gospodarnosti, prenosa namestitvenega paketa lahko traja nekaj ur.
- Nezanesljiva povezava LAN pri namestitvi ene aplikacije na več podobnih računalnikov v lokalnem omrežju z isto zgradbo Windows 10.
- Medij (disk, USB-pomnilniški pogon, zunanji pomnilnik) je obrabljen, poškodovan. Datoteke so predolgo prebrane. Najresnejši problem je nedokončana namestitev. Odstranjeni program morda po zaslugi namestitve ne bo zaslužil in ga ne boste mogli izbrisati - lahko znova namestite / ponovno namestite Windows 10 iz namestitvenega bliskovnega pogona USB ali DVD-ja.

Eden od razlogov za dolgotrajno namestitev programa je lahko poškodovan medij
- Datoteka namestitvenega programa (arhiv .rar ali .zip) je nepopolna (sporočilo "Nepričakovani konec arhiva" pri razpakiranju namestitvenega programa .exe, preden se sproži) ali poškodovanega. Prenesite novejšo različico z druge strani, ki jo boste našli.
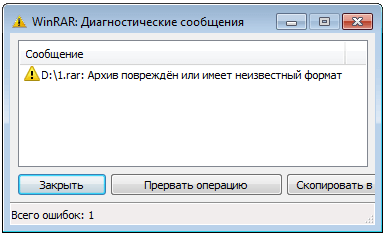
Če je arhiv z monterjem poškodovan, aplikacije ni mogoče namestiti
- Napake, pomanjkljivosti razvijalca v procesu "kodiranja", odpravljanje napak programa pred objavo. Namestitev se začne, vendar se počasi obesi ali premika naprej, porabi veliko strojne opreme in uporablja nepotrebne operacijske sisteme Windows.
- Za zagon programa so potrebni gonilniki ali posodobitve iz Microsoftove posodobitve. Windows Installer samodejno zažene čarovnika ali konzole za prenos za manjkajoče posodobitve v ozadju. Priporočamo, da onemogočite storitve in komponente, ki iščejo in prenesejo posodobitve iz Microsoftovih strežnikov.
- Dejavnost virusa v sistemu Windows (kateri koli trojanski). "Infected" namestitveni program programa, ki je povzročil zmedo v procesu namestitvenega programa Windows (kloni procesa v "Upravitelj opravil", preobremenitev procesorja in računalnika) in isto ime. Ne prenašajte programov iz nepreverjenih virov.
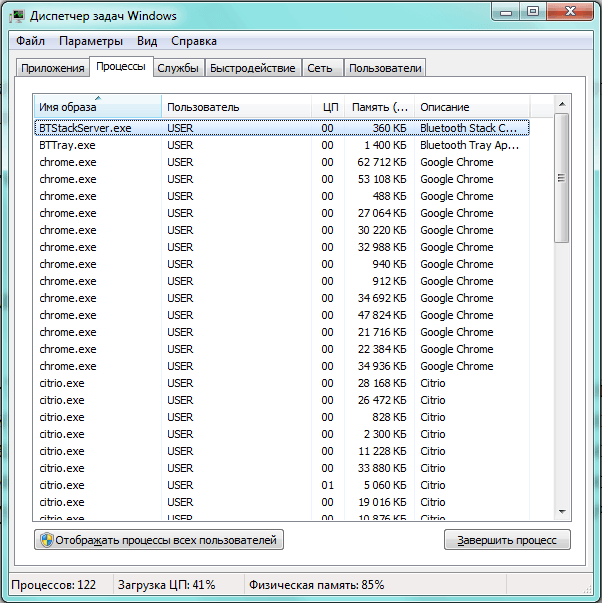
Procesni kloni v "Upravitelju nalog" preobremenijo procesor in "pojejo" računalniški RAM
- Nepričakovana okvara (poslabšanje, okvara) notranjega ali zunanjega diska (bliskovnega pogona, pomnilniške kartice), iz katere je bila nameščena aplikacija. Zelo redek primer.
- Nezanesljiva povezava USB vrat na osebnem računalniku z vsemi pogoni, iz katerih je bila izvedena namestitev, zmanjšanje hitrosti USB na standard USB USB 1.2, ko se prikaže sporočilo Windows: "Ta naprava lahko deluje hitreje, če je priključena na vrata visoke hitrosti USB 2.0 / 3.0". Preverite delovanje vrat z drugimi pogoni, priključite pogon na drugo vrsto USB.

Povežite pogon z drugim vratom USB, tako da napaka »Ta naprava deluje hitreje« izgine.
- Program naloži in namesti druge komponente, ki ste jih pozabili izključiti v naglici. Torej, aplikacija Punto Switcher je ponudila "Yandex.Browser", "Elementi Yandex" in drugo programsko opremo od svojega razvijalca LLC "Yandex". Aplikacija "Mail.Ru Agent" bi lahko prenesla brskalnik "Amigo.Mail.Ru", informator "[email protected]", aplikacija "Moj svet" itd. Obstaja veliko podobnih primerov. Vsak nepristranski razvijalec skuša maksimalno uresničiti svoje projekte na ljudeh. Za instalacije, prehodi prejemajo denar in uporabnike - milijone, tukaj in rastejo impresivni zneski za namestitev aplikacij.
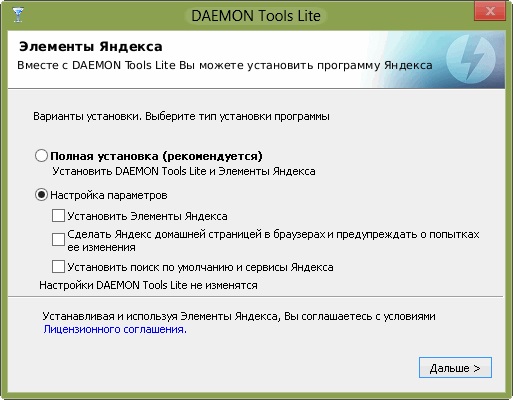
Med namestitvijo programov je vredno odstraniti potrditvena polja v nastavitvah ponujenih parametrov, da vam namestijo nepotrebne komponente
- Igra, ki vam je všeč, tehta veliko gigabajtov in je ena. Čeprav jih oblikovalci iger umestijo v omrežje (vedno bo v modi, takšne igre so najbolj zahtevne), skripte pa se prenesejo preko omrežja, še vedno obstaja priložnost, da pridejo do dela, v katerem lokalne ravni in epizode ducate. In grafika, zvok in dizajn zajemata veliko prostora, zato lahko namestitev takšne igre traja pol ure, ne glede na različico operacijskega sistema Windows, ne glede na hitrost, ki bi jo imela sama po sebi: notranja hitrost diska - stotine megabitov na sekundo - je vedno strogo omejena . To so na primer Call of Duty 3/4, GTA5 in podobno.
- Veliko aplikacij se sproži v ozadju in z odprtimi okni. Zaprite dodatne. Očistite avtomatski seznam programov od nepotrebnih z upraviteljem opravil, sistemom mape »Startup« ali drugimi programi, ki so ustvarjeni za optimiziranje učinkovitosti (na primer, CCleaner, Auslogics Boost Speed). Odstranite neuporabljene programe (glejte navodila zgoraj). Aplikacije, ki jih še ne želite izbrisati, lahko konfigurirate (vsaka od njih), da se ne začnejo sami - vsak program ima svoje dodatne nastavitve.
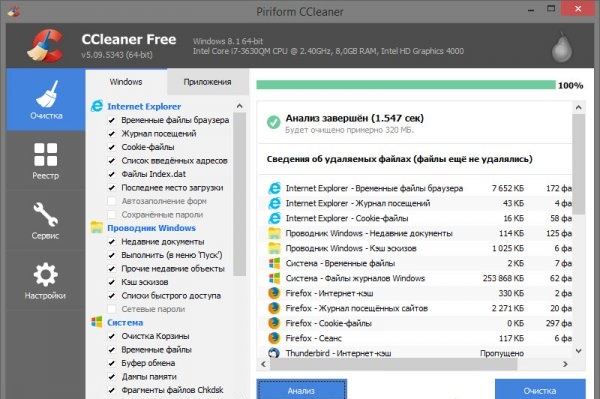
Program CCleaner bo pomagal odstraniti vse nepotrebne programe iz "zagona"
- Sistem Windows brez ponovne namestitve že dolgo deluje. Na pogonu C je veliko nabora smeti in nepotrebnih osebnih datotek, ki niso dragocene. Opravite preverjanje diska, čistite disk in registra Windows iz nepotrebnega smeti iz že izbrisanih programov. Если используете классические жёсткие диски, то сделайте дефрагментацию их разделов. Избавьтесь от ненужных файлов, которыми может быть переполнен ваш диск. В общем, наведите порядок в системе и на диске.
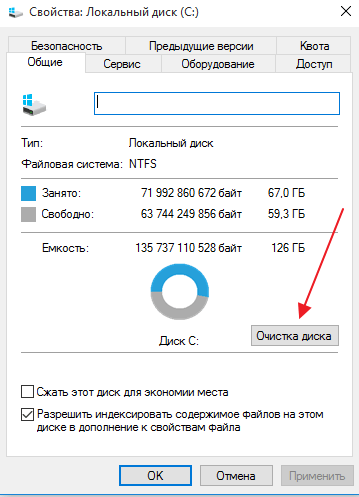
Чтобы избавиться от системного мусора, выполните проверку и очистку диска
Управлять программами в Windows 10 не сложнее, чем в предыдущих версиях Windows. Если не считать новых меню и оформления окон, всё делается почти так же, как и раньше.