- Delo z gonilniki v operacijskem sistemu Windows 10
- Onemogoči preverjanje podpisa
- Delo z gonilniki prek aplikacij tretjih oseb
- Deaktiviraj samodejne posodobitve
- Odpravljanje težav pri namestitvi gonilnika
- Kaj storiti, če se pojavi napaka 28?
Pomagajte razvoju spletnega mesta, delite članek s prijatelji!
Gonilniki so potrebni za vse naprave in komponente, povezane z računalnikom, saj zagotavljajo stabilno in pravilno delovanje računalnika. Sčasoma razvijalci objavljajo nove različice gonilnikov s popravkom prejšnjih napak, zato je priporočljivo redno preverjati posodobitve za že nameščene gonilnike.
Vsebina
- 1 Delo z gonilniki v operacijskem sistemu Windows 10
- 1.1 Priprava na namestitev in nadgradnjo
- 1.2 Namestitev in posodobitev gonilnika
- 1.2.1 Video: Namestitev in posodobitev gonilnikov
- 2 Onemogoči preverjanje podpisa
- 2.1 Video: Kako onemogočiti preverjanje podpisa gonilnikov v operacijskem sistemu Windows 10
- 3 Delo z gonilniki tretjih oseb
- 4 Izključite samodejne posodobitve
- 4.1 Onemogočanje posodobitve za eno ali več naprav
- 4.2 Deaktiviranje posodobitve za vse naprave hkrati
- 4.2.1 Video: onemogočanje samodejnih posodobitev
- 5 Odpravljanje težav pri namestitvi gonilnika
- 5.1 Posodabljanje sistema
- 5.2 Namestitev v načinu združljivosti
- 6 Kaj storiti, če se pojavi napaka 28?
Delo z gonilniki v operacijskem sistemu Windows 10
Gonilnike za Windows 10 lahko namestite ali posodobite bodisi s programi drugih proizvajalcev ali s standardnimi metodami, ki so že vgrajene v sistem. Druga možnost ne zahteva veliko truda in znanja. Vsi ukrepi z gonilniki bodo opravljeni v upravitelju naprave, s katerim lahko odprete tako, da kliknete desno miškino tipko v meniju »Start« in izberete aplikacijo »Upravitelj naprav«.
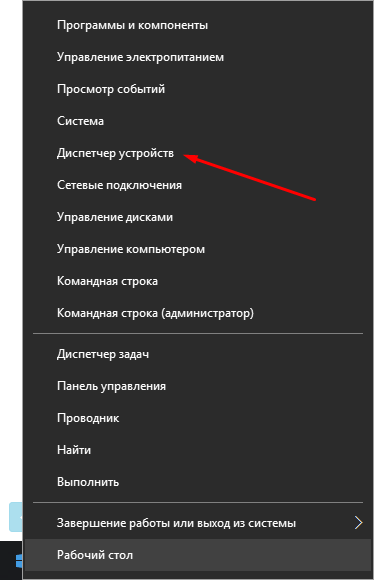
V meniju "Start" izberite "Device Manager"
Prav tako lahko odprete iskalno vrstico v operacijskem sistemu Windows tako, da odprete aplikacijo, ki je ponujena kot rezultat iskanja.
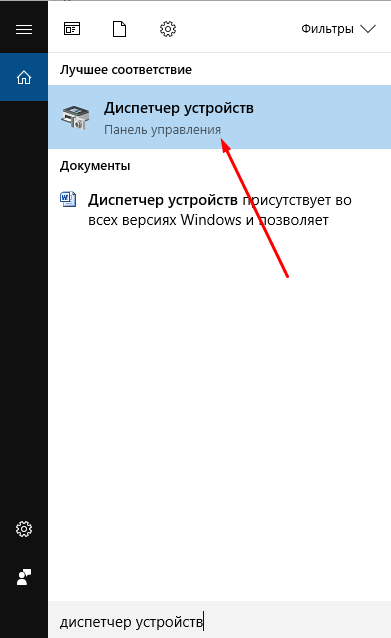
Odprite program »Upravitelj naprav«, ki ga najdete v meniju »Iskanje«
Priprava na namestitev in nadgradnjo
Namestite in posodobite lahko dva načina: ročno in samodejno. Če izberete drugo možnost, bo sam računalnik poiskal vse potrebne gonilnike in jih namestil, vendar bo potreboval stabilen dostop do interneta. Tudi ta možnost ne deluje vedno, ker se računalnik pogosto ne spopada z iskanjem gonilnikov, vendar je vredno poskusiti.
Ročno namestitev zahteva, da najdete, prenesete in namestite gonilnike. Iskati jih priporočamo na spletnih mestih proizvajalcev naprav, ki jih vodijo ime, edinstvena številka in različica gonilnikov. Edinstveno številko lahko vidite preko dispečerja:
- Pojdite v upravitelja naprave, poiščite napravo ali komponento, za katero potrebujete gonilnike, in razširite njegove lastnosti.
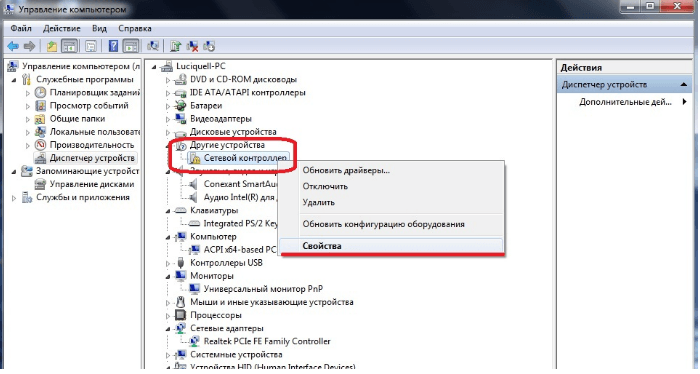
Odprite lastnosti naprave z desnim klikom na želeno napravo
- V oknu, ki se odpre, kliknite zavihek »Podrobnosti«.
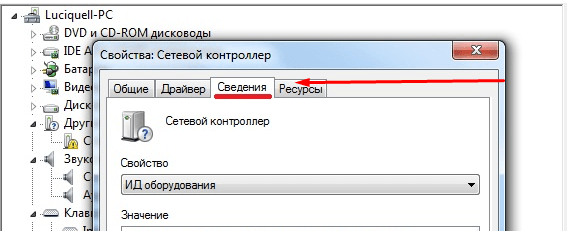
Odprite kartico »Podrobnosti« v oknu, ki se odpre
- V bloku "Properties" nastavite parameter "Equipment ID" in kopirajte najdene številke, ki so edinstvena številka naprave. Z njimi lahko ugotovite, kakšno napravo je, če greste na spletne strani razvijalcev na internetu, tam pa lahko prenesete potrebne gonilnike na podlagi ID-ja.
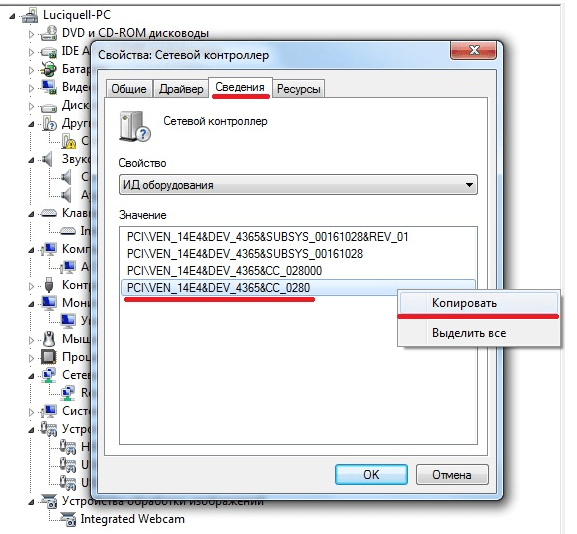
Kopiramo "ID opreme", po katerem iščemo na internetu
Namestitev in nadgradnja gonilnika
Namestitev novih gonilnikov je izvedena poleg starih, tako da so posodabljanje in namestitev gonilnikov enaki. Če posodobite ali namestite gonilnike, ker je naprava prenehala delovati, najprej odstranite staro različico gonilnika, tako da se napaka iz nje ne prenese v novo:
- Razširite "Lastnosti" opreme in izberite stran "Gonilnik".
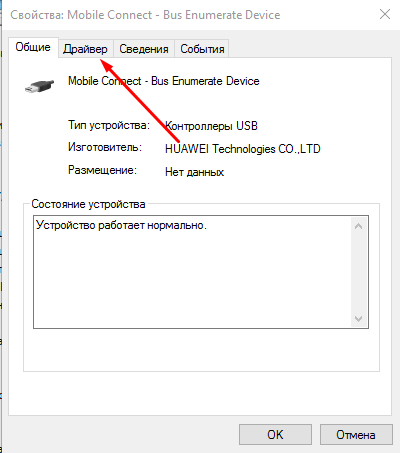
Pojdite na zavihek "Voznik"
- Kliknite gumb »Izbriši« in počakajte, da računalnik zaključi postopek čiščenja.
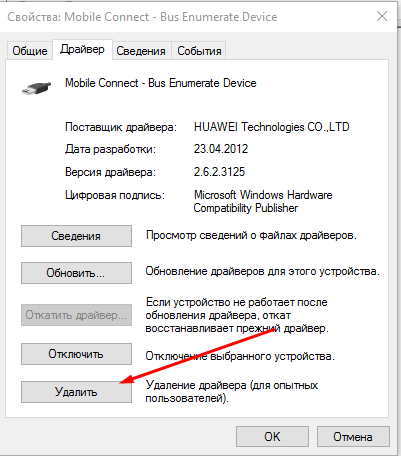
Kliknite gumb »Izbriši«
- Če se vrnete na glavni seznam upravitelja, odprite meni za bližnjico naprave in izberite element »Posodobi gonilnike«.
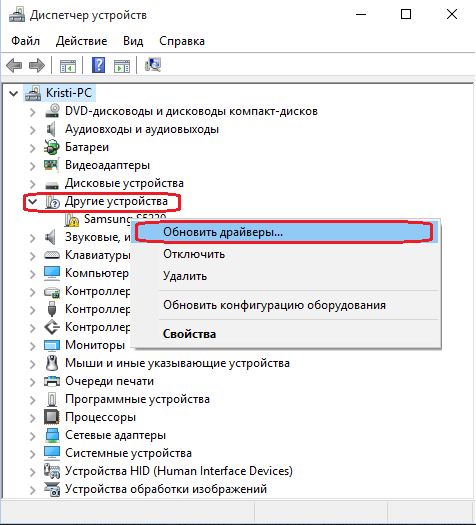
Izberite funkcijo »Posodobi gonilnik«
- Izberite enega od načinov posodobitve. Bolje je, da začnete z avtomatsko in samo, če ne deluje, nadaljujte z ročno posodobitvijo. V primeru samodejnega preverjanja morate potrditi samo namestitev najdenih gonilnikov.
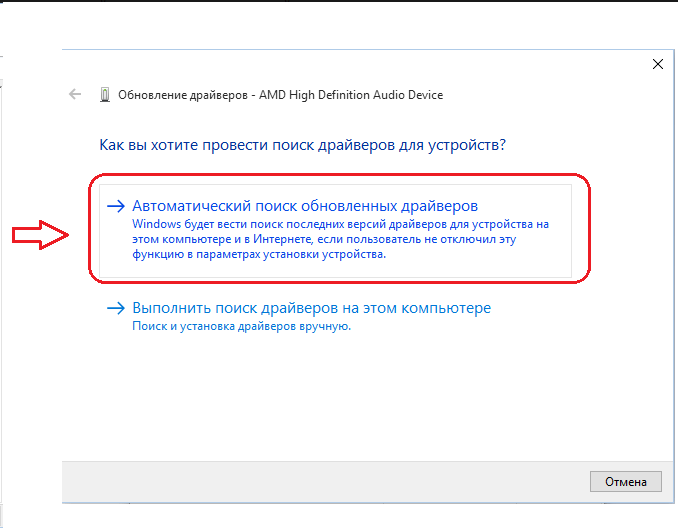
Izberite ročno ali samodejno posodabljanje
- Če ročno uporabljate namestitev, določite pot do gonilnikov, ki ste jih vnaprej prenesli v eno od map s trdega diska.
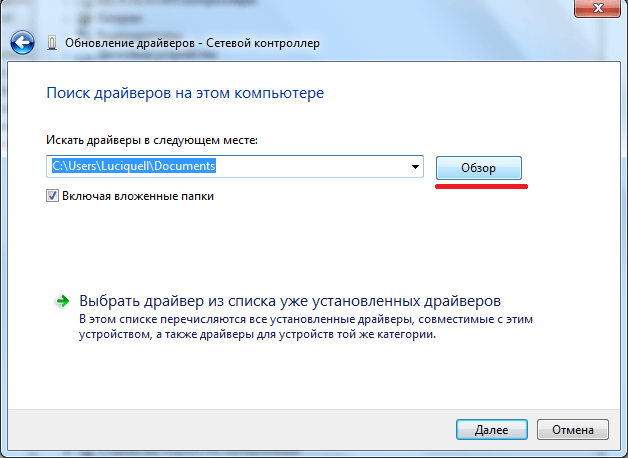
Določite pot do voznika
- Po uspešnem iskanju gonilnikov počakajte, da je postopek končan in znova zaženite računalnik, da bodo spremembe začele veljati.
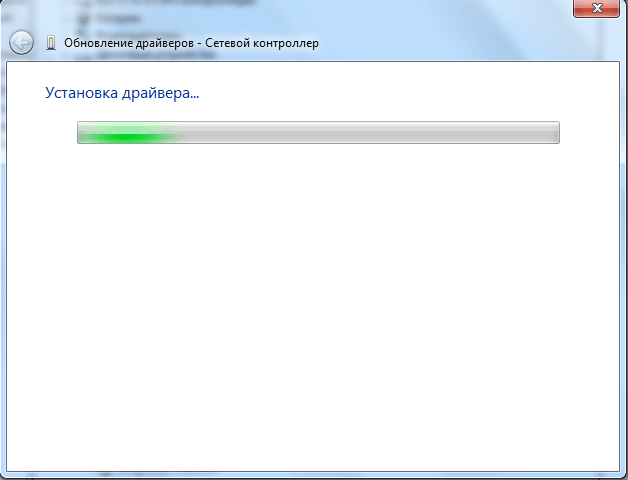
Počakamo, dokler voznik ni nameščen
Video: namestitev in posodabljanje gonilnikov
Onemogoči preverjanje podpisa
Vsak voznik ima svoj certifikat, ki potrjuje njegovo pristnost. Če sistem sumi, da nameščeni gonilnik nima podpisa, potem bo prepovedal delo z njim. Najpogosteje ni nobenih podpisov neuradnih gonilnikov, kar pomeni, da jih ni mogoče prenesti z uradne strani razvijalca naprave. Toda obstajajo primeri, ko vozniško potrdilo ni na seznamu licence zaradi drugega razloga. Upoštevajte, da lahko namestitev neuradnih gonilnikov povzroči nepravilno delovanje naprave.
Če želite zaobiti prepoved namestitve nepodpisanih gonilnikov, sledite tem korakom:
- Znova zaženite računalnik in takoj, ko se pojavi prvi znak nalaganja, večkrat pritisnite tipko F8 na tipkovnici, da preklopite v meni za izbiro posebnega načina. Na seznamu, ki se pojavi, uporabite puščice in tipko Enter, da aktivirate varen način delovanja.
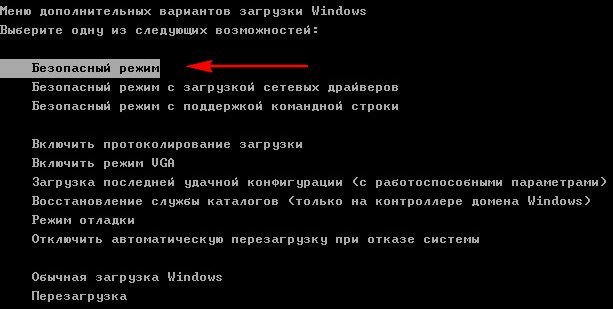
Izberemo varen način vključitve v "Additional menu options options boot"
- Počakajte, da se sistem zažene v varnem načinu in odpre ukazni poziv s skrbniškimi pravicami.
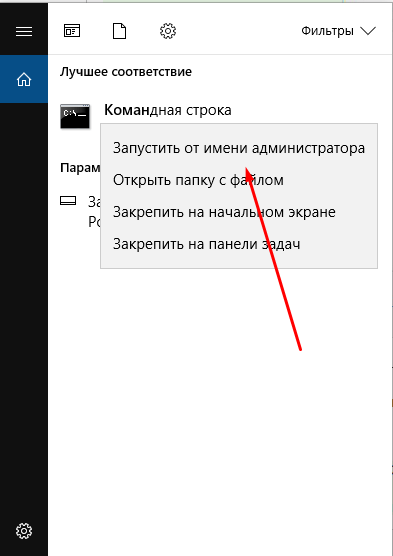
Zaženite ukazno vrstico kot skrbnik
- Uporabite ukaz bcdedit.exe / set nointegritychecks X, kjer je X vklopljen, če želite deaktivirati ček in izklopiti, da znova aktivirate skeniranje, če se takšna potreba pojavi.
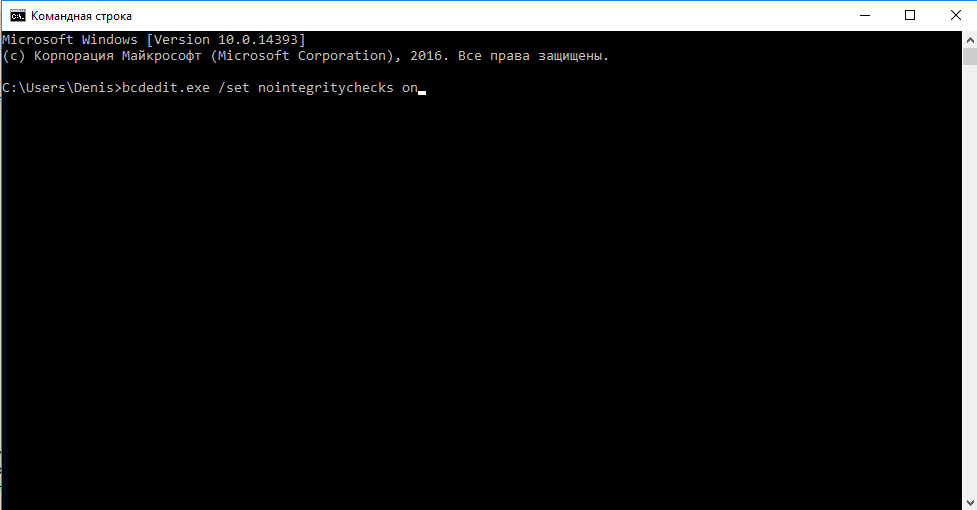
Zaženite ukaz bcdedit.exe / nastavite nointegritychecks
- Znova zaženite računalnik, tako da se vklopi ob običajnih izkušnjah in odpre namestitev nepodpisanih gonilnikov.
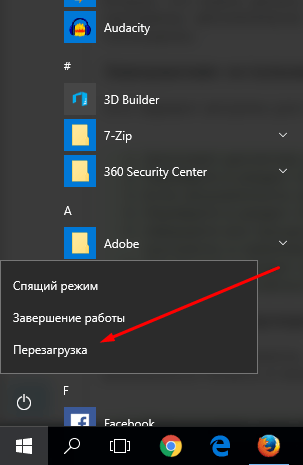
Po vseh spremembah znova zaženite računalnik
Video: Kako onemogočiti preverjanje podpisa gonilnika v operacijskem sistemu Windows 10
Delo z gonilniki prek aplikacij tretjih oseb
Obstaja veliko aplikacij, ki vam omogočajo iskanje in namestitev gonilnikov v samodejnem načinu. Na primer, lahko uporabite aplikacijo Driver Booster, ki je brezplačno distribuirana, podpira ruski jezik in ima jasen vmesnik. Ko odprete program in ga čaka, da skenira računalnik, boste dobili seznam gonilnikov, ki jih je mogoče posodobiti. Izberite tiste, ki bi jih radi namestili, in počakajte, da Driver Booster dokonča nadgradnjo.
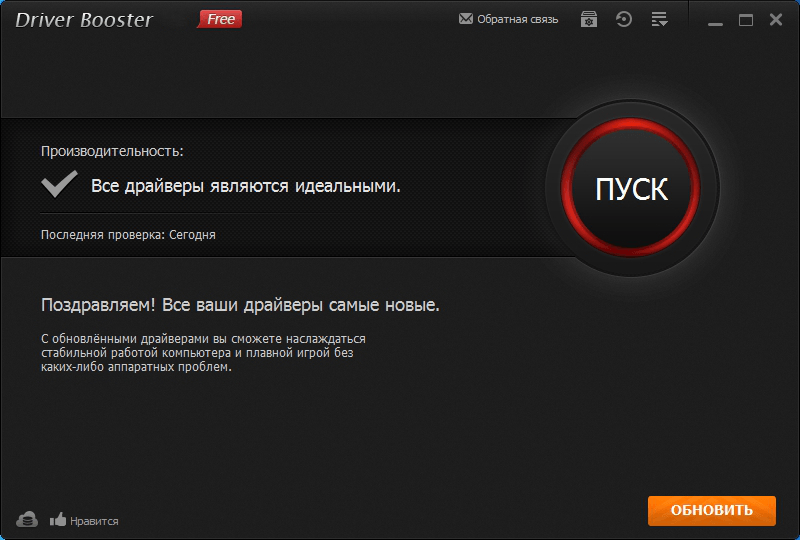
Namestite gonilnike prek programa Driver Booster
Nekatera podjetja, najpogostejša velika podjetja, izdajajo svoje lastne aplikacije, namenjene namestitvi zaščitenih gonilnikov. Takšne aplikacije so zelo osredotočene, kar jim pomaga najverjetneje najti pravi gonilnik in ga namestiti. Na primer, Uninstaller Display Driver - uradna aplikacija za delo z grafičnimi karticami NVidia in AMD, je brezplačno razdeljena na svoji spletni strani.
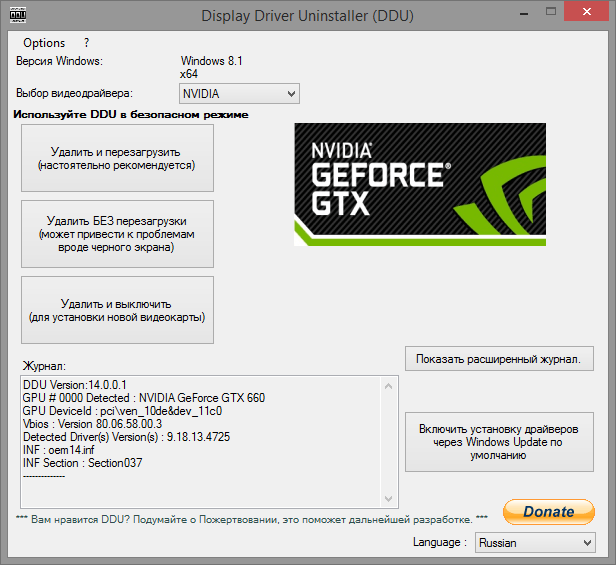
Namestitev gonilnikov prek Uninstallerja za Display Driver
Deaktiviraj samodejne posodobitve
Windows samodejno poišče gonilnike in njihove nove različice za vgrajene in nekatere komponente tretjih oseb, vendar je znano, da ni vedno nova različica gonilnikov boljša od starega: včasih posodobitve naredijo več škode kot dobre. Zato je treba posodobitev gonilnikov nadzorovati ročno, avtomatsko preverjanje pa mora biti deaktivirano.
Onemogočite posodobitev za eno ali več naprav
- Če ne želite prejemati posodobitev samo za eno ali več naprav, boste morali blokirati dostop za vsako od njih posebej. Po zagonu programa Device Manager razširite lastnosti želene komponente, v odprtem oknu odprite kartico »Podrobnosti« in kopirajte edinstveno številko tako, da izberete vrstico »Oprema ID«.
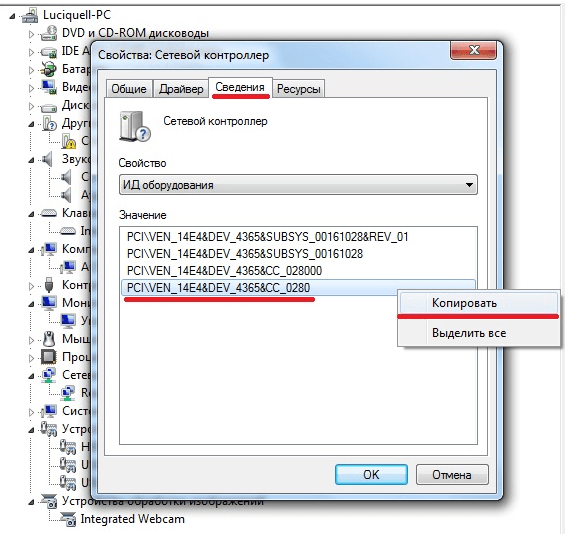
Kopirajte ID naprave v okno lastnosti naprave
- Z bližnjico Win + R zaženite bližnjico »Zaženi«.
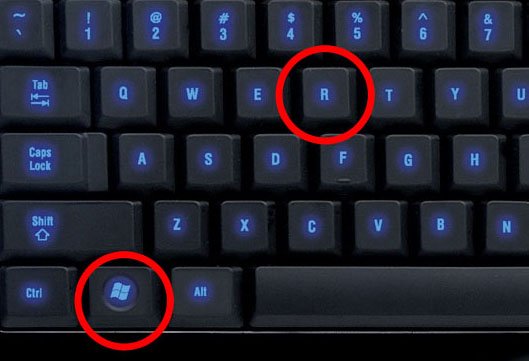
Stisnemo kombinacijo tipk Win + R, da pokličemo ukaz "Izvedi"
- Za vnos registra uporabite ukaz regedit.
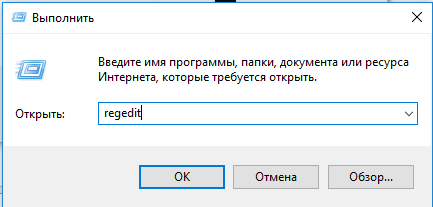
Zaženite ukaz regedit, kliknite V redu.
- Pojdite na HKEY_LOCAL_MACHINE \ SOFTWARE \ Policies \ Microsoft \ Windows \ DeviceInstall \ Restrictions \ DenyDeviceID. Če v določeni fazi razumete, da ni nobene particije, jo ustvarite ročno, tako da se na koncu premaknete na zgornjo pot do mape DenyDeviceID.
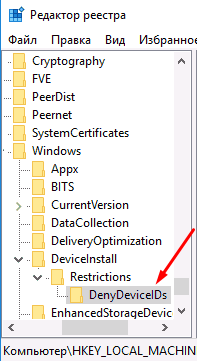
Potekamo po poti HKEY_LOCAL_MACHINE \ SOFTWARE \ Policies \ Microsoft \ Windows \ DeviceInstall \ Omejitve \ DenyDeviceID
- V zadnji mapi DenyDeviceIDs ustvarite ločen začetni parameter za vsako napravo, gonilnike, za katere se ne sme samodejno namestiti. Pokličite elemente, ustvarjene s številkami, ki se začnejo z enim, in v njihovih vrednostih navedite predhodno kopirane ID-je opreme.
- Ko je postopek končan, zaprite register. Posodobitve ne bodo več nameščene na napravah, ki so na seznamu.
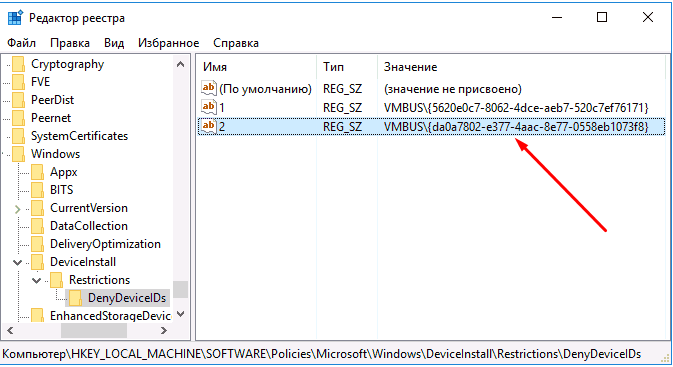
Ustvarite parametre nizov z vrednostmi v obliki ID-ja strojne opreme
Onemogočite posodobitve za vse naprave hkrati
Če želite, da nobena od naprav ne bo dobila nove različice gonilnika brez vašega znanja, pojdite na naslednje korake:
- Zaženite nadzorno ploščo prek iskalne vrstice za Windows.
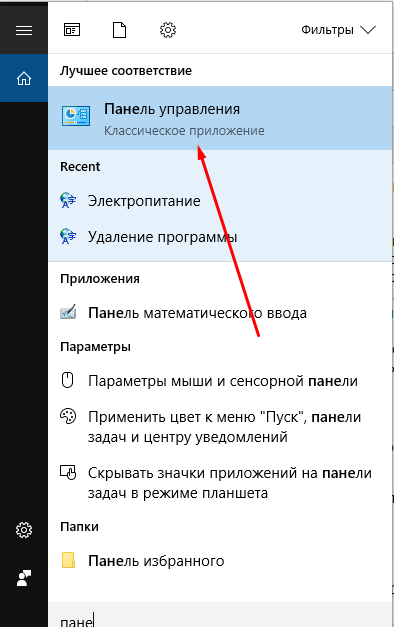
Odprite »Nadzorna plošča« z iskanjem v sistemu Windows
- Izberite razdelek »Naprave in tiskalniki«.

V razdelku »Nadzorna plošča« odprite razdelek »Naprave in tiskalniki«,
- Poiščite računalnik na odprtem seznamu in, potem ko ga kliknete z desno miškino tipko, odprite stran »Nastavitve naprave«.
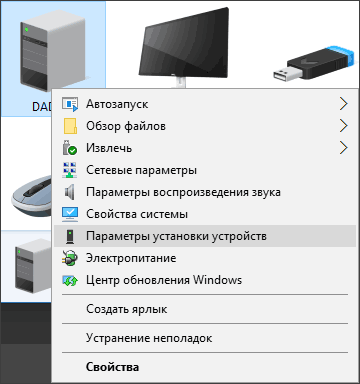
Odprite stran »Nastavitve naprave«
- V nepovezanem oknu z nastavitvami parametrov izberite vrednost »Ne« in shranite izvedene spremembe. Zdaj center za posodobitve ne bo več iskal gonilnikov naprav.
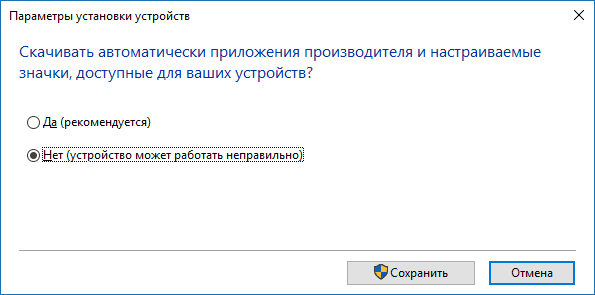
Če želite namestiti posodobitve, izberite »Ne«,
Video: Onemogoči samodejne posodobitve
Odpravljanje težav pri namestitvi gonilnika
Če gonilniki niso vstavljeni na grafično kartico ali v katero drugo napravo, morate pri izdaji napake narediti naslednje:
- Poskrbite, da bo naprava, ki jo namestite, podpirala. Morda je že zastarela in ne vleče gonilnikov, ki jih ponuja razvijalec. Previdno preberite, kateri modeli in različice so gonilniki;
- odstranite in znova vstavite napravo. Zaželeno je, da se vrne v drugo pristanišče, če taka možnost obstaja;
- znova zaženite računalnik: morda bo ponovno zagnal lomljen proces in rešil konflikt;
- Namesti vse razpoložljive posodobitve v operacijskem sistemu Windows, če se različica sistema ne ujema z najnovejšo različico, ki je na voljo - gonilniki zaradi tega morda ne bodo delovali;
- Spremenite način namestitve gonilnikov (samodejni, ročni in prek programov tretjih oseb);
- Odstranite stari voznik, preden nadaljujete z namestitvijo novega;
- Če poskušate namestiti gonilnik iz oblike .exe, ga zaženite v načinu združljivosti.
Če nobena od zgornjih rešitev ni rešila težave, se obrnite na tehnično podporo proizvajalca naprave, ki podrobno opisuje načine, ki niso odpravili težave.
Posodobitev sistema
Eden od možnih vzrokov za težave pri namestitvi gonilnikov je neupravljan sistem. Če želite namestiti najnovejše posodobitve za Windows, sledite tem korakom:
- Razširite računalniške nastavitve s sistemskim iskalnim nizom ali menijem Start.
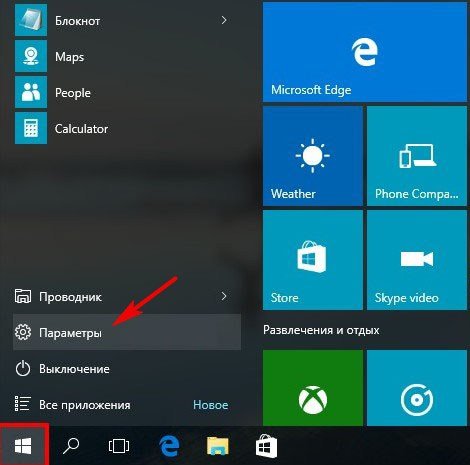
Odprite nastavitve računalnika v meniju »Start«
- Izberite razdelek »Posodobitve in varnost«.
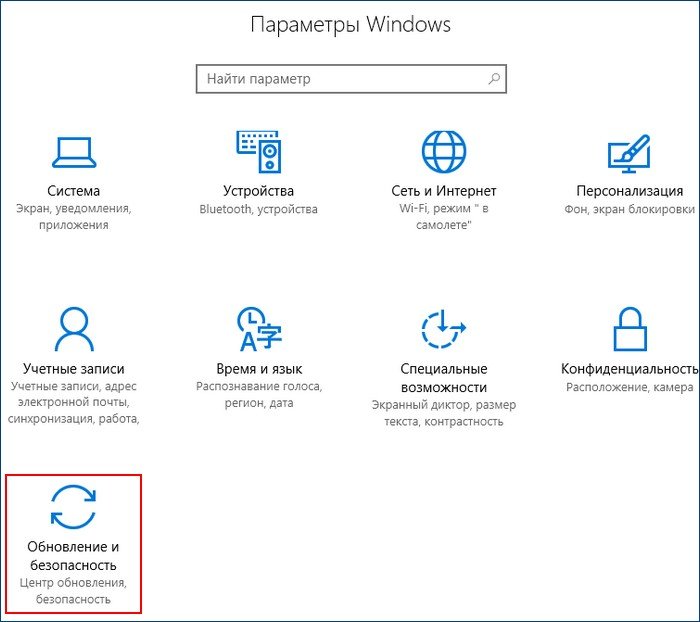
Odprite razdelek »Posodobitve in varnost«
- V podoknu »Posodobitveni center« kliknite gumb »Preveri za posodobitve«.
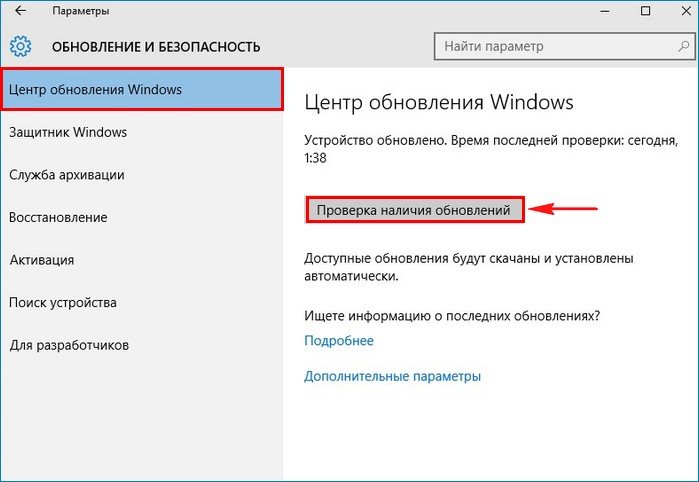
V "Windows Update" kliknite gumb "Preveri za posodobitve"
- Počakajte, dokler postopek preverjanja ni končan. V celotnem postopku zagotovite stabilen internet v računalniku.

Počakamo, da sistem najde in prenese posodobitve
- Zaženite ponoven zagon računalnika.
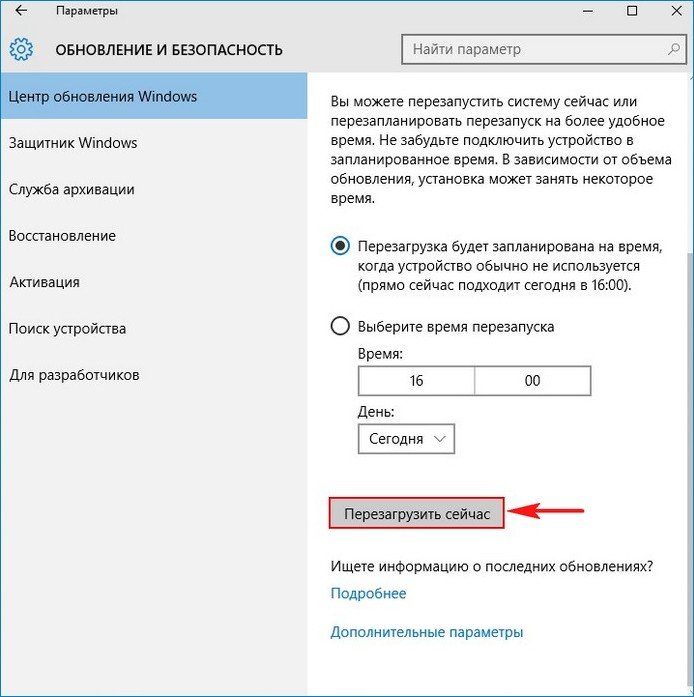
Začnemo ponovno zagnati računalnik za posodobitve, ki jih je treba namestiti
- Počakajte, da računalnik namesti gonilnike in jih popravi. Končano, zdaj lahko začnete z delom.
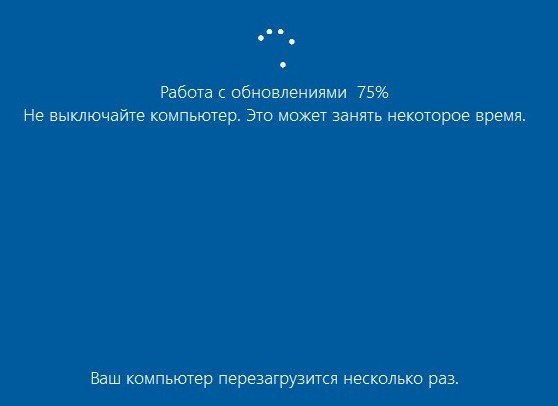
Počakamo, da se namestijo posodobitve sistema Windows
Namestitev v načinu združljivosti
- Če namestite gonilnike iz datoteke v obliki .exe, razširite lastnosti datoteke in izberite stran »Združljivost«.
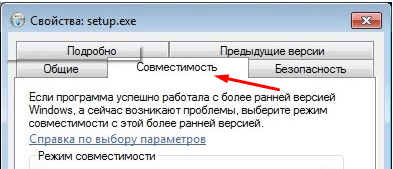
V "Lastnosti" datoteke odprite zavihek "Združljivost"
- Aktivirajte funkcijo "Zaženite program v načinu združljivosti" in preizkusite različne različice iz predlaganih sistemov. Morda vam bo kompatibilen način z eno od različic pomagal namestiti gonilnike.
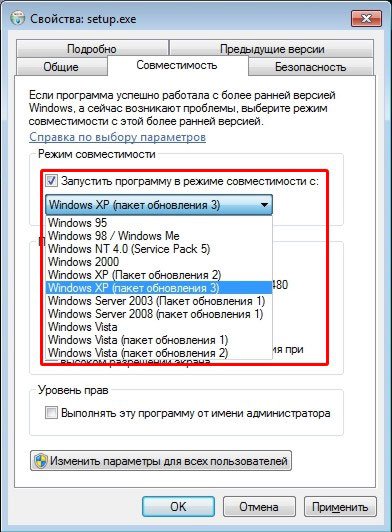
Preverjamo, združljivost s tem, kateri sistem bo pomagal namestiti gonilnike
Kaj storiti, če se pojavi napaka 28?
Koda napake 28 se pojavi, ko nekateri gonilniki niso nameščeni za nekatere naprave. Namesti jih, da se znebite napake. Možno je tudi, da so že nameščeni gonilniki zastareli ali zastareli. V tem primeru jih posodobite ali znova namestite tako, da izbrišete staro različico. Kako to storiti je opisano v prejšnjih odstavkih tega člena.
Ne pozabite namestiti in posodobiti gonilnikov, tako da bodo vse naprave in komponente računalnika stabilne. Z gonilniki lahko delate s standardnimi orodji Windows ali z uporabo programov tretjih oseb. Upoštevajte, da ne bodo vedno nove različice gonilnikov pozitivno vplivale na delovanje naprave, obstajajo primeri, čeprav zelo redko, ko posodobitve povzročijo negativen učinek.