- 1. Kaj morate delati?
- 2. Ustvarite zagonski USB-pogon + nastavitev BIOS-a
- 3. Spreminjanje velikosti particije C na trdem disku
Pomagajte razvoju spletnega mesta, delite članek s prijatelji!
 Pozdravljeni.
Pozdravljeni.
Pogosto pri nameščanju operacijskega sistema Windows, zlasti novic, omogočite eno majhno napako - navedite "napačne" velikosti particij na trdem disku. Kot rezultat, po določenem času sistemske plošče C postane majhen ali lokalni disk D. Če želite spremeniti velikost particije trdega diska, ki jo potrebujete:
- ali znova namestite Windows (seveda z oblikovanjem in izgubo vseh nastavitev in informacij, vendar je metoda preprosta in hitra);
- bodisi namestite poseben program za delo s trdim diskom in izvedite številne enostavne operacije (s to možnostjo ne izgubite informacij *, temveč dlje časa).
V tem članku bi rad prežal na drugo možnost in pokazal, kako spremeniti velikost sistemske particije s trdega diska brez oblikovanja in ponovne namestitve operacijskega sistema Windows (mimogrede, v operacijskem sistemu Windows 7/8 obstaja vgrajena funkcija spreminjanja velikosti diska, in mimogrede, to ni slabo. funkcije v primerjavi s programi tretjih oseb, ni dovolj …).
Vsebina
- 1 1. Kaj morate delati?
- 2 2. Ustvarite zagonski USB-pogon + nastavitev BIOS-a
- 3 3. Spreminjanje velikosti particije C na trdem disku
1. Kaj morate delati?
Na splošno je za izvedbo takšne operacije, kot je spreminjanje particij, bolje in varnejše ni v operacijskem sistemu Windows, temveč se zaganja z zagonske diskete ali bliskovnega pogona. Za to potrebujemo: neposredno bliskovni pogon + program za urejanje trdega diska. O tem tik pod …
1) Program za delo s trdim diskom
Na splošno programi za delo s trdimi diski danes v omrežju ducate (če ne na stotine). Toda nekateri izmed najboljših, v mojem skromnem mnenju, so:
- Acronis Disk Director (povezava na offsite spletno stran)
- Paragon Partition Manager (povezava na off mesto)
- Upravljalnik trdega diska Paragon (povezava do spletnega mesta)
- EaseUS Partition Master (povezava na off mesto)
Ustavite se v današnjem delovnem mestu, bi rad v enem od teh programov - EaseUS Partition Master (eden od vodij v svojem segmentu).

EaseUS Partition Master
Njene glavne prednosti so:
- Podpora za vse operacijske sisteme Windows (XP, Vista, 7, 8);
- podpora za večino vrst diskov (vključno s pogoni, večjimi od 2 TB, podpora za MBR, GPT);
- Podpora za ruski jezik;
- hitro ustvarjanje zagonskih USB-pogonov ( kar potrebujemo );
- dovolj hitro in zanesljivo delo.
2) USB pogon ali pogon
V mojem primeru sem se ustavil na bliskovnem pogonu (najprej je bolj priročno delo, USB-vrata so na vseh računalnikih / prenosnikih / netbooks v nasprotju z istim CD-ROM-om, in tretjič, računalnik z bliskovnim pogonom deluje hitreje, kot z diskom).
Fleshka vse, po možnosti vsaj 2-4 GB.
2. Ustvarite zagonski USB-pogon + nastavitev BIOS-a
1) Zagonska pogonska enota v treh korakih
Pri uporabi programa EaseUS Partition Master - za ustvarjanje zagonskega USB-pomnilnika je enostavno. Če želite to narediti, vstavite bliskovni pogon USB v vrata USB in zaženite program.
Pozor, prosim! Kopirajte vse pomembne podatke iz bliskovnega pogona USB, formatira se med delovanjem!
Nato v meniju "Service" ( storitev ) morate izbrati funkcijo " Ustvarjanje zagonskega diska WinPE ".
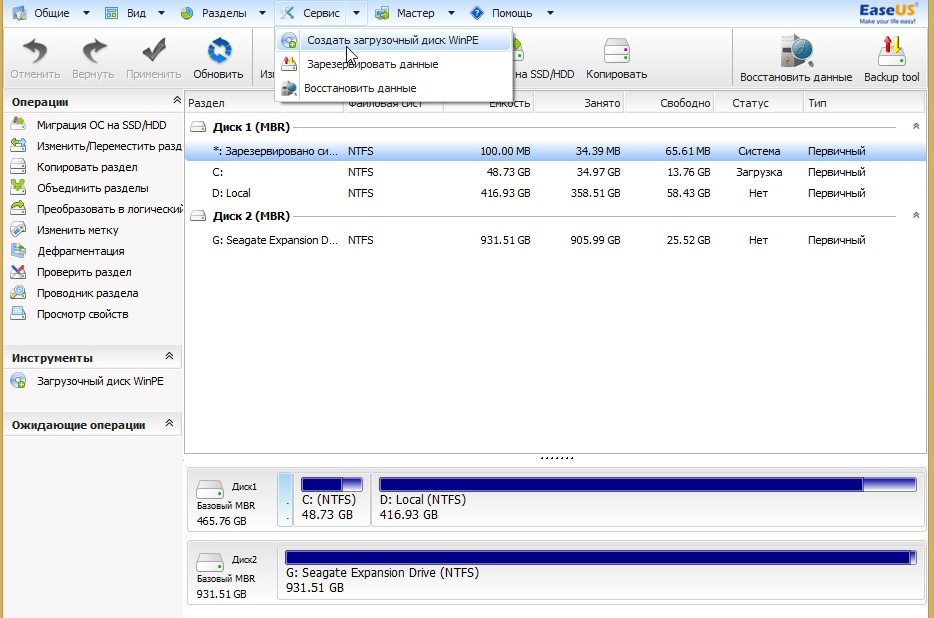
Potem bodite pozorni na izbiro diska za snemanje (če vam je vseeno, lahko preprosto formatirate drug USB-pogon ali disk, če ste jih priključili na vrata USB.) Na splošno je priporočljivo, da pred delom odklopite "tuje" bliskovne pogone, da jih ne bi slučajno zamenjali).
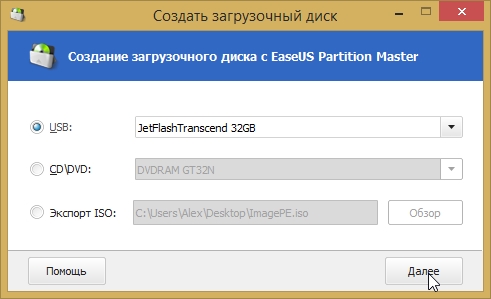
Po preteku 10-15 minut. program bo napisal bliskovni pogon, mimogrede, kaj bo obvestilo posebnega okna, da je vse dobro. Nato lahko odprete nastavitve Bios.
2) Nastavitev BIOS-a za zagon z bliskovnega pogona USB (na primer AWARD BIOS)
Tipična slika: posnela je zagonski USB-pomnilniški pogon, jo vstavil v USB-vrata (mimogrede, izbrati USB 2.0, 3, 0 - označen je modro), vklopljen (ali ponovno zagnal računalnik) - vendar se nič ne zgodi, razen za zagon OS.
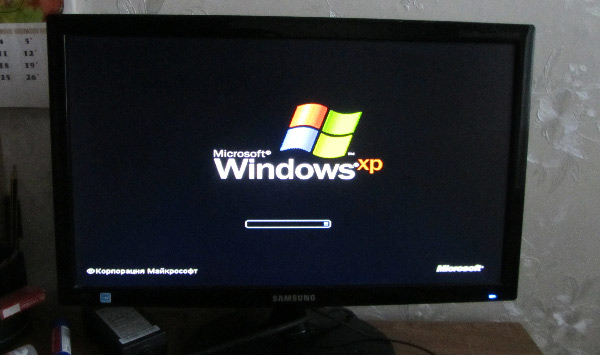
Prenesite Windows XP
Kaj naj storim?
Ko vklopite računalnik, pritisnite gumb Izbriši ali F2, dokler se ne prikaže modri zaslon z različnimi napisi (to je Bios). Pravzaprav moramo spremeniti samo 1-2 parametra (odvisno od različice Bios.) Večina različic je zelo podobna drug drugemu, zato se ne bojite, če boste videli nekaj več napisa).
Zanima nas oddelek BOOT (download). V mojem različici BIOS-a ta možnost najdete v razdelku » Dodatne funkcije BIOS-a « (druga na seznamu).
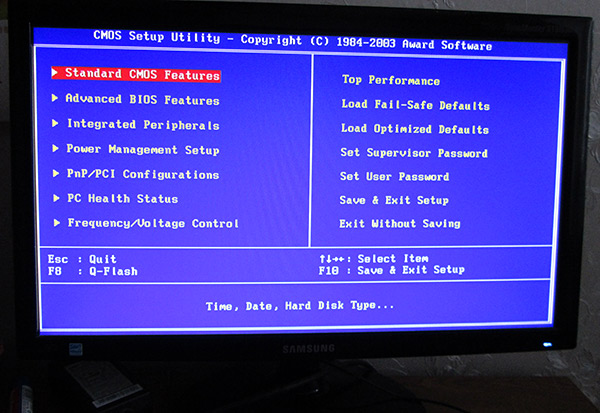
V tem poglavju nas zanima prednostna naloga nakladanja: tj. od koder bo računalnik naložen na prvem mestu, od katerega se bo v drugem, itd. Privzeto je navadno, najprej CD ROM (če je), Floppy (če je isti, mimogrede, kjer ne obstaja - v Biosu še vedno obstaja ta možnost) najprej preverite itd.
Naša naloga: najprej namestiti preverjanje zagonskih zapisov USB-HDD (to je ime zagonskega pogona v Biosu). V svoji različici Bios-a, morate samo s seznama najprej izbrati, nato pritisnite Enter.
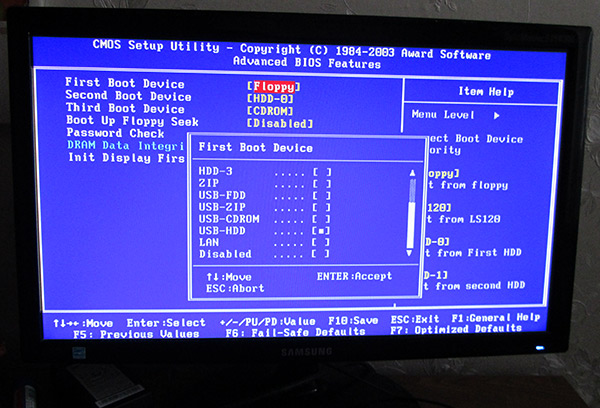
Kakšna mora biti vrsta čakanja po izvedenih spremembah?
1. Prenesite s USB-pomnilniškega pogona
2. Prenos s trdega diska (glej sliko spodaj)
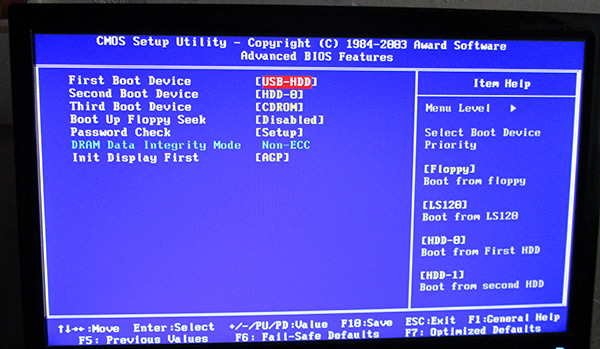
Po tem zapustite Bios in shranite nastavitve (zavihek Save & Exit setup). V mnogih različicah Bios je ta funkcija na voljo na primer na gumbu F10 .
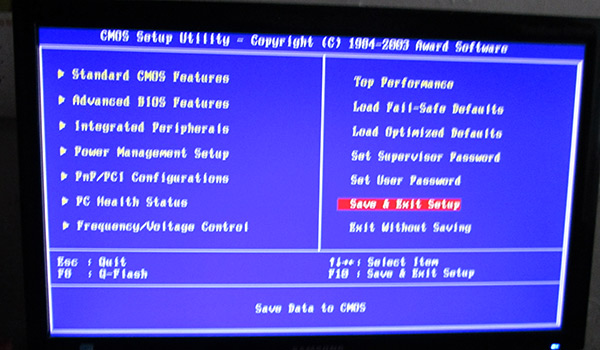
Po ponovnem zagonu računalnika, če so bile nastavitve narejene pravilno, se mora začeti nalagati z USB-pomnilniškega pogona … Kaj storiti, glejte naslednji del članka.
3. Spreminjanje velikosti particije C na trdem disku
Če se je zagon s pomnilniškega pogona USB prešel normalno, bi morali videti okno, tako kot v sliki spodaj, z vsemi vašimi trdimi diski, povezanimi v sistem.
V mojem primeru je to:
- Drive C: in F: (en pravi trdi disk, razdeljen na dve particiji);
- pogon D: (zunanji trdi disk);
- Drive E: (zagonska pomnilniška naprava, iz katere je bil prenesen prenos).
Naloga pred nami: spremeniti velikost sistemskega pogona C: in sicer povečati (brez oblikovanja in izgube podatkov). V tem primeru najprej izberite pogon F: (pogon, iz katerega želimo vzeti prosti prostor) in pritisnite gumb "sprememba / premikanje".
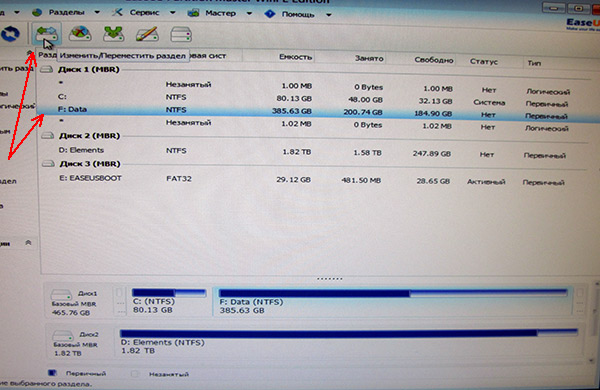
Potem zelo pomembno točko: premakniti drsnik na levo (in ne na desno)! Oglejte si spodnji posnetek zaslona. Mimogrede, slike in slike so zelo jasno vidne, koliko prostora se lahko sprosti.
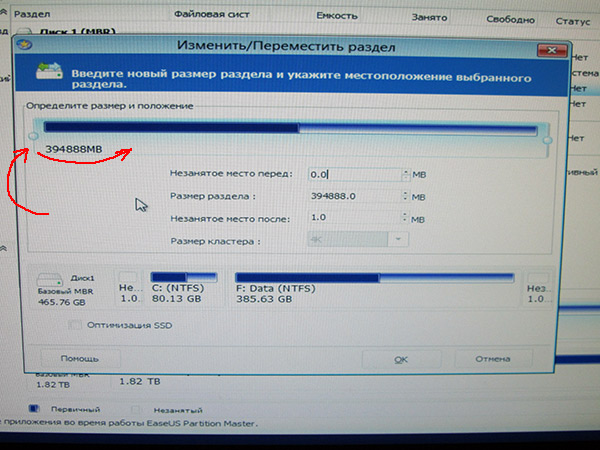
To smo dobili. V mojem primeru sem sprostil prostor na F: približno 50 GB (kasneje jih bomo dodali v sistemski pogon C :).
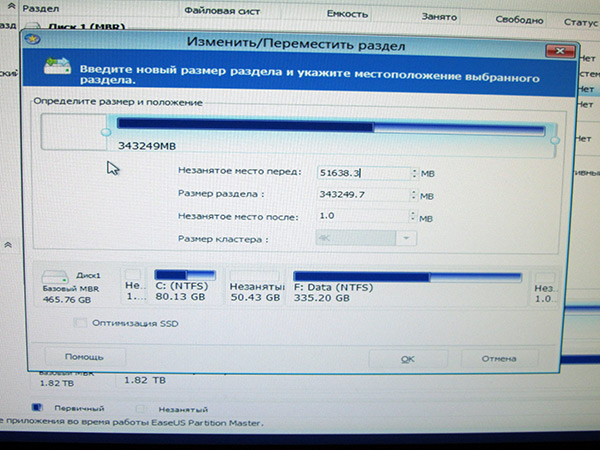
Poleg tega bo naš osvobojen prostor označen kot neoznačena particija. Ustvarili bomo razdelek o tem, ne glede na to, kakšno pismo ima in kako se bo klical.
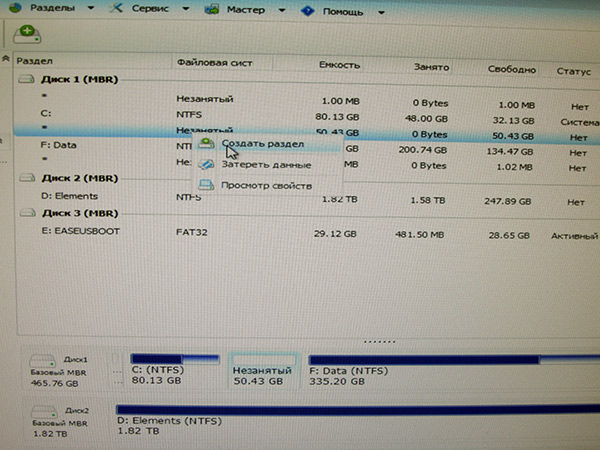
Nastavitve razdelka:
- logična particija;
- datotečni sistem NTFS;
- črka pogona: katera koli, v tem primeru L:;
velikost gruče: privzeto.
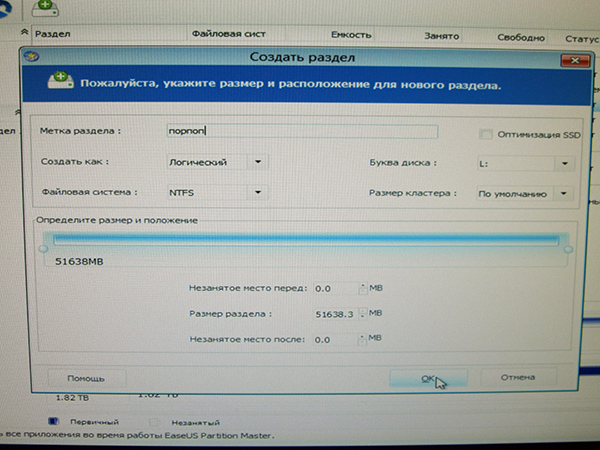
Zdaj imamo trde diske na trdem disku. Dva izmed njih sta lahko združeni. Če želite to narediti, kliknite disk, na katerega želimo dodati prosti prostor (v našem primeru na pogonu C:) in izberite možnost za združitev particije.
V pojavnem oknu potrdite polja, da vidite, katere particije bodo združene (v tem primeru pogon C: in pogon L :).
Program bo samodejno preveril to operacijo zaradi napak in zmožnosti združitve.
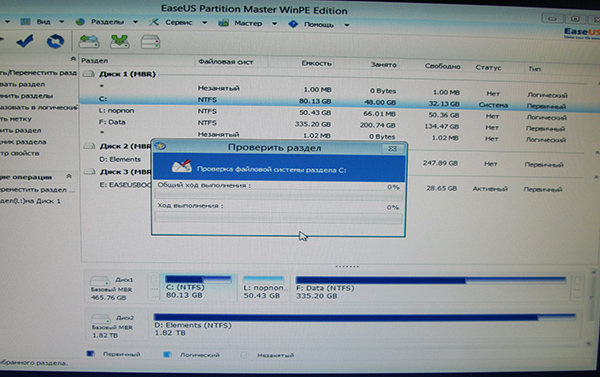
Po približno 2-5 minutah, če vse gre v redu, boste videli naslednjo sliko: spet imamo dve C: in F particiji na trdem disku: (samo velikost pogona C: se je povečala za 50 GB, velikost particije F: zmanjšala, pri 50 GB).
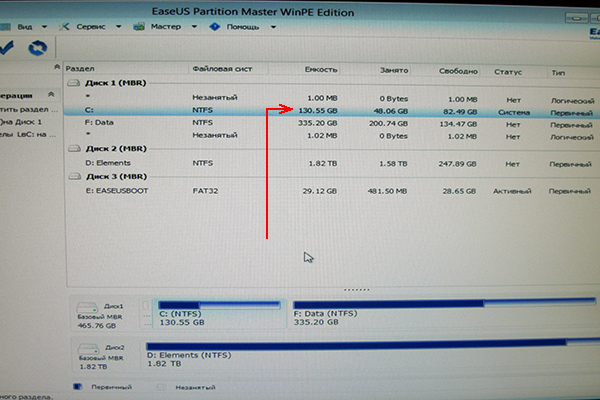
Ostanite le, da pritisnete gumb, da spremenite in počakate. počakajte, mimogrede, traja zelo dolgo (približno uro ali dve). V tem času je bolje, da se ne dotaknete računalnika in da je zaželeno, da se lučka ne izklopi. Na prenosnem računalniku je v tem načrtu delovanje veliko varnejše (če to zadostuje, da je baterija zadostna za dokončanje razdelitve).
Mimogrede, s tem bliskovnim pogonom lahko naredite veliko stvari s trdim diskom:
- formatiranje različnih particij (vključno s 4 TB diski);
- razčleniti zapuščeno območje;
- iskanje izbrisanih datotek;
- kopiranje particij (varnostno kopiranje);
- preseliti se na SSD;
- trdi disk za defragmentiranje itd.
PS
Ne glede na to, katera različica spreminjanja velikosti particij trdega diska je izbrana - ne pozabite, da vedno potrebujete varnostne kopije podatkov pri delu s trdim diskom! Vedno!
Tudi najvarnejši varni pripomočki, pod določenimi pogoji, lahko "delajo stvari".
Na vse to, vse dobro delo!