Pomagajte razvoju spletnega mesta, delite članek s prijatelji!
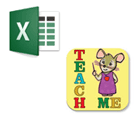 Pozdravljeni.
Pozdravljeni.
Po mojem izkustvu bom povedal eno očitno stvar: mnogi novinec uporabniki podcenjujejo Excel (in, pravzaprav, tudi zelo podcenjujem). Morda sodim po osebnih izkušnjah (če nisem mogel dodati 2 številk prej) in nisem si predstavljal, zakaj je Excel potreben, in potem postal uporabnik "srednje roke" v Excelu - bi lahko rešil desetkrat hitreje od nalog, s katerimi sem se "mislil" …
Namen tega članka ni samo prikazati, kako izvajati dejanje, temveč tudi prikazati potencial programa za uporabnike novic, ki jih sploh ne poznajo. Navsezadnje, če poznate tudi osnovne spretnosti dela v Excelu (kot sem rekel prej), lahko večkrat pospešite svoje delo!
Spoznanja so majhen vodnik za izvedbo ukrepa. Teme za lekcije so bile izbrane neodvisno, na podlagi vprašanj, na katere moram pogosto odgovarjati.
Predmeti lekcije : razvrščanje seznama po zahtevanem stolpcu, dodajanje številk (formula formula), filtriranje vrstic, ustvarjanje tabele v Excelu, izdelava grafikona (diagram).
Lekcije Excel 2022-2023
1) Kako razvrstiti seznam po abecedi, v naraščajočem vrstnem redu (po stolpcu / stolpcu)
Zelo pogosto se srečujejo s takimi nalogami. Na primer, tabela v Excelu (ali ste jo kopirali) in zdaj jo morate razvrstiti za določen stolpec / stolpec (na primer tabela, kot je prikazana na sliki 1).
Zdaj naloga: lepo bi bilo razvrstiti s povečanjem števk v decembru.
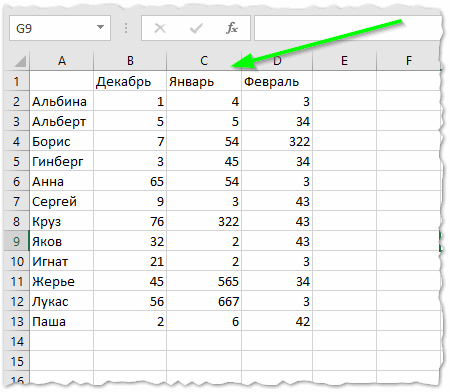
Sl. 1. Primer tabele za razvrščanje
Najprej morate z levim gumbom miške izbrati tabelo: opozorite, da morate izbrati stolpce in stolpce, ki jih želite razvrstiti (to je pomembna točka: na primer, če nisem dodelila stolpca A (z imeni ljudi) in razvrščena po »december« potem bi bile vrednosti iz stolpca B izgubljene glede na imena v stolpcu A. Torej, povezave bi bile prekinjene, Albina pa ne bi bila s "1", temveč s "5", na primer).
Po označevanju tabele pojdite na naslednji razdelek: "Podatki / sortiranje" (glej sliko 2).
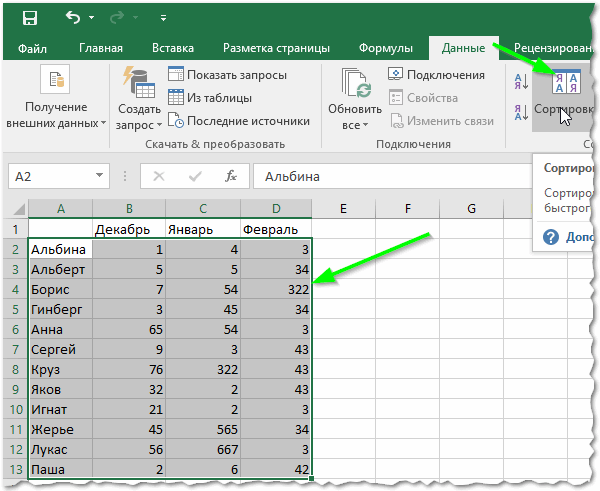
Sl. 2. Izbira sortiranja tabele +
Potem morate nastaviti vrsto: izberite stolpec, s katerim želite razvrstiti in smer: v naraščajočem ali padajočem vrstnem redu. Tukaj ni nobenega komentarja (glej sliko 3).
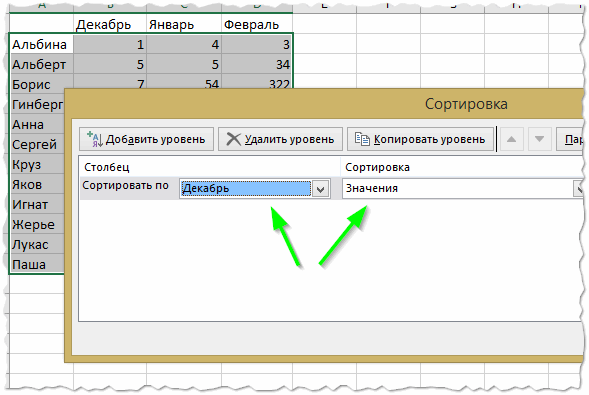
Sl. 3. Nastavitve razvrščanja
Nato boste videli, kako je bila tabela razvrščena po naraščajočem vrstnem redu s pravilnim stolpcem! Tako lahko tabelo hitro in enostavno razvrstite po vseh stolpcih (glej sliko 4)
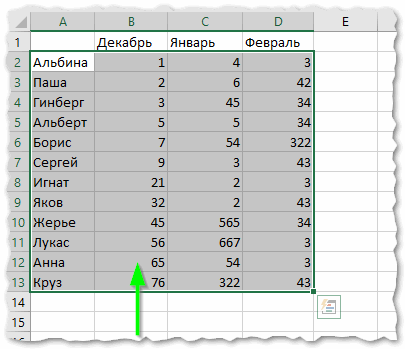
Sl. 4. Razvrstitev rezultat
2) Kako dodati več številk v tabeli, formula vsote
Tudi ena izmed najbolj priljubljenih nalog. Razmislite, kako hitro jo rešite. Recimo, da moramo tri mesece dodati končni znesek za vsakega udeleženca (glej sliko 5).
Izberite eno celico, v kateri želimo dobiti vsoto (na sliki 5 - to bo "Albina").
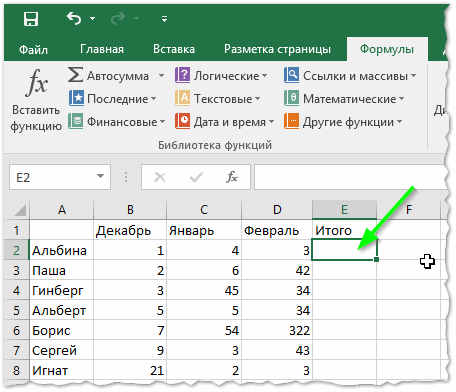
Sl. 5. Izbira celic
Nadaljujte na razdelek »Formule / matematični / SUMM« (to je formula vsote, ki bo dodala vse izbrane celice).
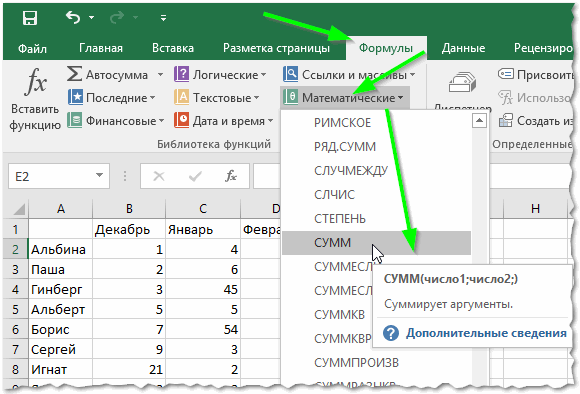
Sl. 6. Vsota formula
Pravzaprav je treba v pojavnem oknu določiti (izbrati) celice, ki jih je treba zložiti. To naredite zelo preprosto: ga izberite z levim gumbom miške in pritisnite gumb "OK" (glej sliko 7).
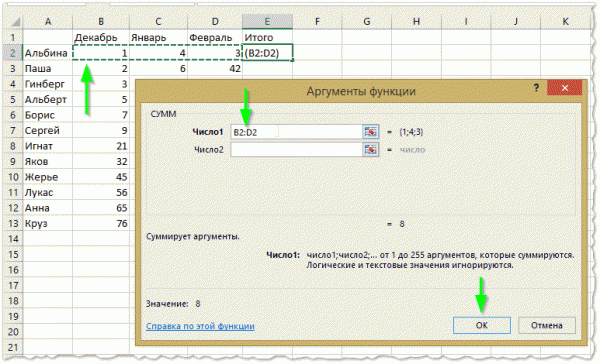
Sl. 7. Vsota celic
Potem ste v predhodno izbrani celici, boste videli rezultat (glej sliko 7 - rezultat "8").
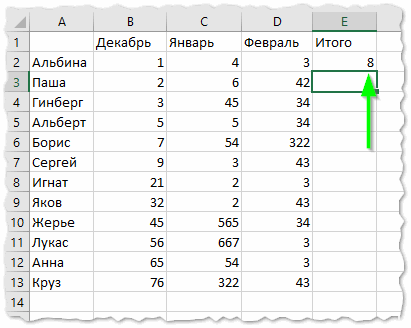
Sl. 7. Rezultat vsote
V teoriji je ta znesek praviloma potreben za vsakega udeleženca v tabeli. Zato, da ne bi znova vnesli formule, lahko jo enostavno kopirate v ustrezne celice. Pravzaprav vse izgleda preprosto: izberite celico (na sliki 9 - to je E2), v kotu te celice bo majhen pravokotnik - ga "raztegnite" do konca vaše mize!
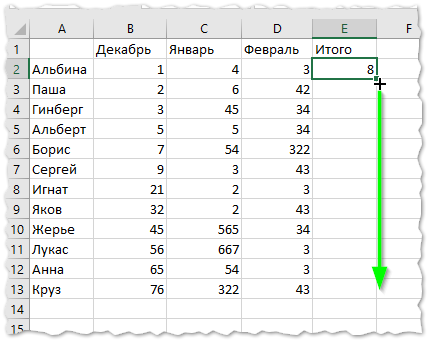
Sl. 9. Vsota preostalih vrstic
Kot rezultat, Excel izračuna količino vsakega udeleženca (glej sliko 10). Vse je preprosto in hitro!
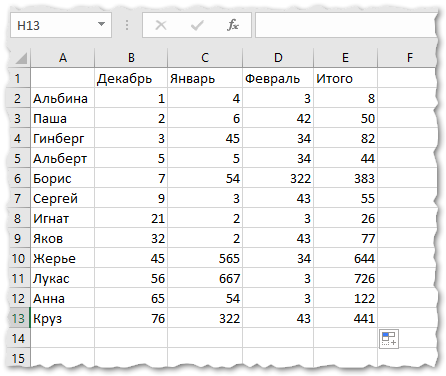
Sl. 10. Rezultat
3) Filtriranje: pustite samo tiste črte, kjer je vrednost večja (ali če vsebuje …)
Po izračunu zneska je zelo pogosto treba zapustiti le tiste, ki so izpolnili določeno oviro (na primer, več kot 15). Če želite to narediti, Excel ima posebno funkcijo - filter.
Najprej izberite tabelo (glej sliko 11).
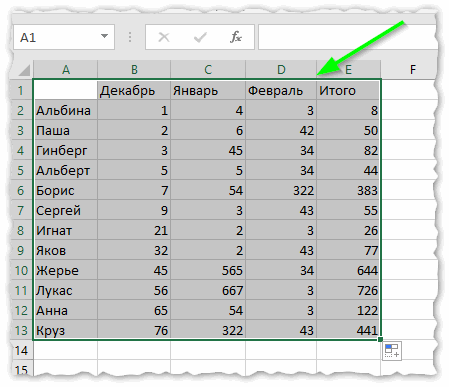
Sl. 11. Označevanje tabele
Nato v zgornjem meniju odprite: "Podatki / filter" (kot je prikazano na sliki 12).
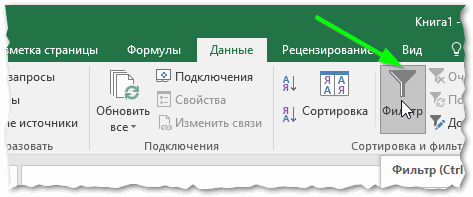
Sl. 12. Filter
Če se pojavijo majhne "puščice"  . Če kliknete nanj, se odpre meni filtra: izberete lahko na primer številske filtre in konfigurirate, katere vrstice naj se prikažejo (na primer, filter "več" bo vrstice zapustil le tiste, v katerih bo v tem stolpcu število večje kot ste navedli).
. Če kliknete nanj, se odpre meni filtra: izberete lahko na primer številske filtre in konfigurirate, katere vrstice naj se prikažejo (na primer, filter "več" bo vrstice zapustil le tiste, v katerih bo v tem stolpcu število večje kot ste navedli).
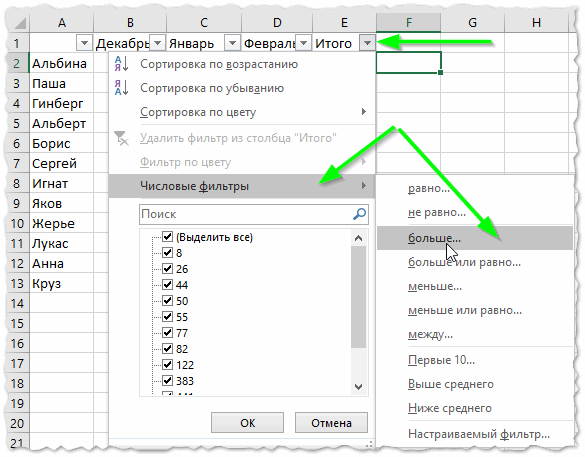
Sl. 13. Nastavitve filtra
Mimogrede, upoštevajte, da je filter mogoče nastaviti za vsak stolpec! Stolpec, v katerem so besedilni podatki (v našem primeru imena ljudi), bodo filtrirali številni drugi filtri: namreč ni nič manj (kot v številskih filtrih), temveč se "začne" ali "vsebuje." Na primer, v mojem primeru sem vnesel filter imen, ki se začnejo s črko "A".
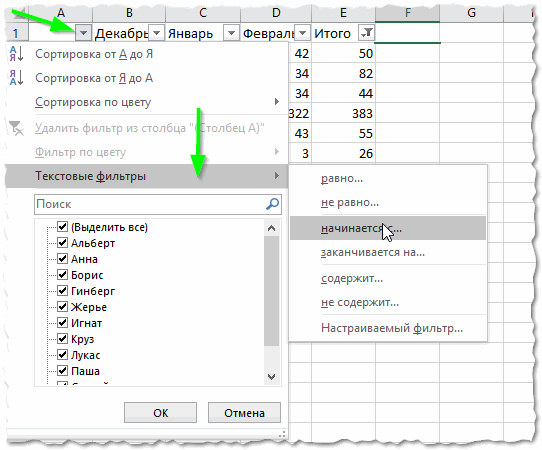
Sl. 14. Ime besedila vsebuje (ali se začne s …)
Bodite pozorni na eno stvar: stolpci, v katerih deluje filter, so označeni na poseben način (glej zelene puščice na sliki 15).
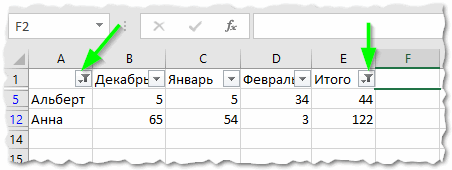
Sl. 15. Filter končan
Na splošno je filter zelo močno in uporabno orodje. Mimogrede, da bi ga izklopili, preprosto v zgornjem meniju Excel - "pritisnite" isti gumb.
4) Kako ustvariti tabelo v Excelu
Iz tega vprašanja se včasih izgubim. Stvar je, da je Excel in obstaja ena velika miza. Res je, da nima meja, ni oznake itd. (Kot je v Wordu - in to je zavajajoče za mnoge).
To vprašanje najpogosteje pomeni ustvarjanje meje tabele (oblikovanje tabele). To naredite precej preprosto: najprej izberite celotno tabelo in pojdite na razdelek »Domov / Oblika kot miza«. V pojavnem oknu morate ustvariti obliko: vrsto okvira, njeno barvo itd. (Glej sliko 16).
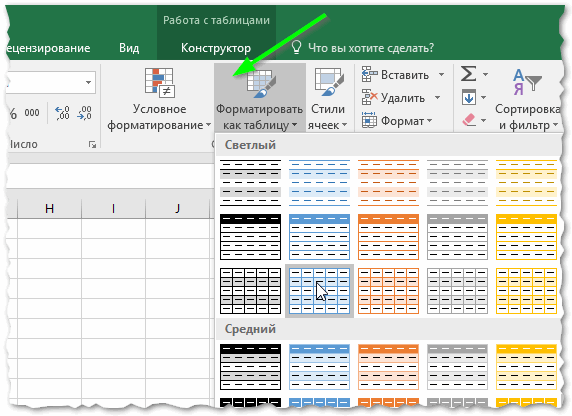
Sl. 16. Oblikujte kot tabelo
Rezultat oblikovanja je prikazan na sl. 17. V tej obliki lahko to tabelo prenesete na primer v Wordov dokument, naredite vizualno skrito sliko ali jo preprosto predstavite na zaslonu občinstvu. V tej obliki je veliko lažje »brati«.
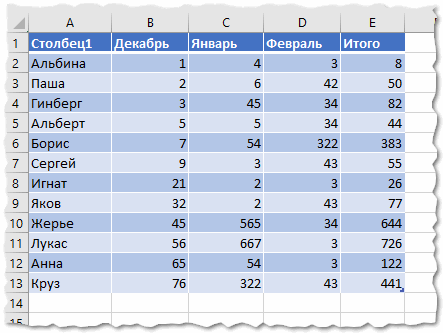
Sl. 17. Oblikovana tabela
5) Kako zgraditi grafikon / grafikon v Excelu
Če želite zgraditi grafikon, boste potrebovali pripravljeno tabelo (ali vsaj 2 stolpca s podatki). Najprej morate dodati diagram, za to pritisnite: "Insert / circular / volumetric pie chart" (na primer). Izbira grafikona je odvisna od zahtev (ki jih spremljate) ali vaših želja.

Sl. 18. Vstavite krožni grafikon
Potem lahko izberete njen stil in obliko. Priporočam, da v diagramih ne uporabljate šibkih in dolgočih barv (svetlo roza, rumena, itd.). Dejstvo je, da je ponavadi prikazan diagram, ki ga prikazuje - in te barve se slabo vidijo na zaslonu in pri tiskanju (še posebej, če tiskalnik ni najboljši).

Sl. 19. Registracija barv
Pravzaprav je še vedno treba določiti podatke za diagram. To naredite tako, da z levo miškino tipko kliknete z njo: od zgoraj, v meniju programa Excel - prikaže se del »Delo z diagrami«. V tem razdelku kliknite zavihek »Izberite podatke« (glejte sliko 20).
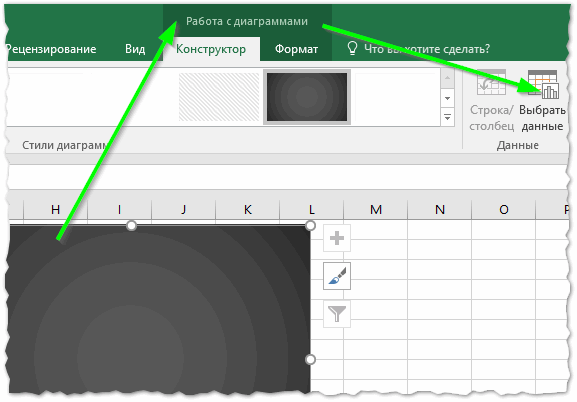
Sl. 20. Izberite podatke za grafikon
Nadalje preprosto izberite stolpec s podatki z levim gumbom miške s podatki, ki jih potrebujete (samo ga izberite, vam ni treba več pritisniti).
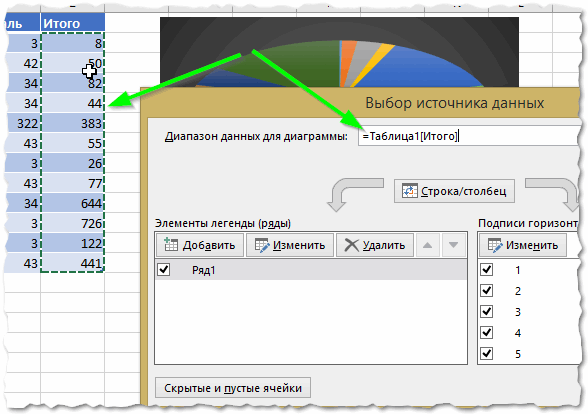
Sl. 21. Izbira vira podatkov - 1
Nato držite tipko CTRL in izberite stolpec z imeni (na primer) - glejte sliko. 22. Nato kliknite »V redu«.
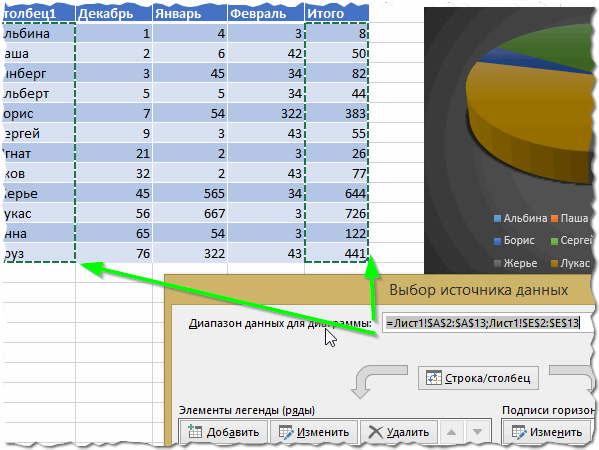
Sl. 22. Izbira podatkovnega vira - 2
Ogledati si morate diagram (glej sliko 23). V tej obliki je zelo primerno povzeti delo in jasno pokazati določeno regularnost.
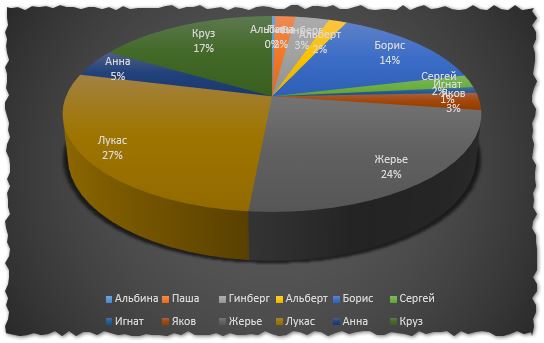
Sl. 23. Dobljeni diagram
Pravzaprav, na tem in tem diagramu bom povzel rezultate in zase. V članku, ki sem ga zbral (se mi zdi), so vsa najbolj osnovna vprašanja, ki jih imajo začetniki. Ob upoštevanju teh osnovnih funkcij - sami ne boste opazili, kako se bodo novi čipi začeli učiti hitreje in hitreje.
Če želite uporabiti 1-2 formul, bodo mnoge druge formule "ustvarjene" na podoben način!
Poleg tega priporočam začetnikom še en članek:
Sreča