Pomagajte razvoju spletnega mesta, delite članek s prijatelji!
 Ves dan.
Ves dan.
Med zavoro in frize računalnika obstaja ena grdo značilnost, povezana s trdimi diski: kot delo s trdim diskom, za nekaj časa je vse v redu, nato pa se ponovno obrnete k njej (odpirate mapo ali začnete film, igro), računalnik pa visi za 1-2 sekunde . (v tem času, če poslušate, lahko slišite, kako se trdi disk začne sprostiti) in po določenem trenutku se požene želena datoteka …
Mimogrede, pogosto se to zgodi s trdimi diski, ko jih je več v sistemu: sistemski disk običajno deluje normalno, drugi disk pa se pogosto ustavi pri neaktivnem delu.
Ta točka je zelo nadležna (še posebej, če ne prihranite električne energije in je upravičena le v prenosnih računalnikih, in tudi takrat ne vedno). V tem članku vam bom povedal, kako se znebim tega "nesporazuma" …
Konfiguriranje Windows Power
Prva stvar, s katero priporočam, da začnete, je, da na računalniku (prenosni računalnik) optimalno nastavite moč. Če želite to narediti, vnesite nadzorno ploščo Windows in odprite razdelek »Strojna oprema in zvok«, nato pa podrazdelek »Napajanje« (kot je prikazano na sliki 1).
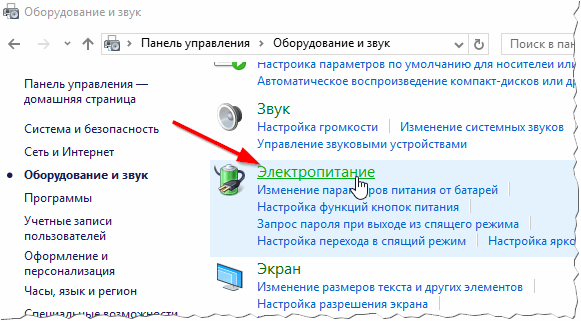
Sl. 1. Strojna oprema in zvok / Windows 10
Nato morate preiti na nastavitve aktivne sheme moči in spremeniti dodatne parametre moči (sklic na spodaj, glej sliko 2).

Sl. 2. Spreminjanje parametrov sheme
Naslednji korak je, da odprete kartico »Trdi disk« in nastavite čas zaustavitve trdega diska po 99999 minutah. To pomeni, da v času mirovanja (ko računalnik ne deluje z diskom) - se disk ne bo ustavil, dokler ne bo določen čas. Kaj, v resnici, potrebujemo.
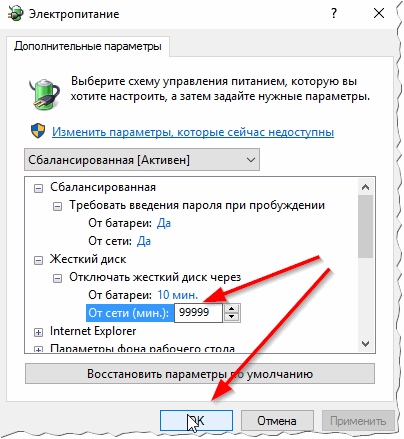
Sl. 3. Odklopite trdi disk po: 9999 minutah
Priporočam tudi, da vključite največjo učinkovitost in zmanjšate prihranek energije. Ko nastavite te nastavitve, znova zaženite računalnik in preverite, kako deluje disk - ali se preneha, kot prej? V večini primerov je to dovolj, da se znebite te "napake".
Utilities za optimalno varčevanje z energijo / zmogljivost
To velja bolj za prenosne računalnike (in druge kompaktne naprave) na osebnem računalniku, ponavadi to ni …
Skupaj z gonilniki, pogosto na prenosnih računalnikih, obstaja snop nekaterih pripomočkov za varčevanje z električno energijo (za prenosni računalnik delajo dlje na bateriji). Takšne pripomočke pogosto ne združujejo z gonilniki v sistem (proizvajalec jih priporoča, skoraj do obvezne namestitve).
Na primer, eden od teh pripomočkov je nameščen na enem od mojih prenosnih računalnikov (tehnologija Intel Rapid, glej sliko 4).
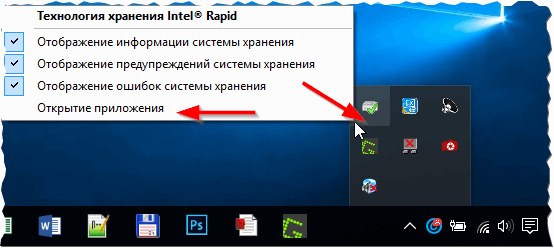
Sl. 4. Intel Rapid tehnologija (zmogljivost in moč).
Če želite onemogočiti njegov učinek na trdi disk, odprite nastavitve (ikona pladnja, glej sliko 4) in izključite upravljanje samodejne porabe na trdih diskih (glejte sliko 5).
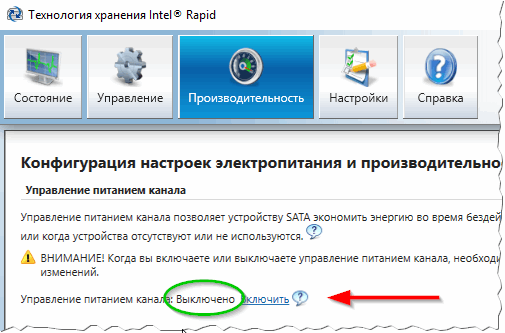
Sl. 5. Izklopite upravljanje samodejne porabe energije
Pogosto se takšne pripomočke lahko popolnoma odstranijo, njihova odsotnost pa ne bo vplivala na delo …
Parameter varčevanja z energijo APM na trdem disku: prilagoditev v ročnem …
Če prejšnja priporočila niso imela učinka, lahko nadaljujete na bolj "radikalne" ukrepe :).
Za trdi diski sta na voljo dva parametra, kot je AAM (odgovorna za hitrost vrtenja trdega diska) Če na trdem disku ni nobenih zahtev, se disk ustavi (s tem prihranite energijo). Če želite izključiti ta trenutek, morate nastaviti vrednost na največ 255) in APM (določa hitrost premikajočih se glave, ki pogosto ščurijo pri največji hitrosti.) Za zmanjšanje hrupa s trdega diska - parameter je mogoče zmanjšati, ko je treba povečati hitrost delovanja - parameter je treba povečati).
Te parametre ni mogoče nastaviti tako, kot je to, za to morate uporabiti posebne parametre. gospodarske javne službe. Ena taka je tihoHDD.
tihoHDD
Spletna stran: https://sites.google.com/site/quiethdd/
Majhen sistemski pripomoček, ki ga ni potrebno namestiti. Omogoča spreminjanje parametrov AAM, APM v ročnem načinu. Pogosto se ti parametri ponastavijo po ponovnem zagonu računalnika - kar pomeni, da je potrebno enkrat konfigurirati pripomoček in ga zagnati v zagon (članek o zagonu v operacijskem sistemu Windows 10 -).
Postopek za delo s tiho HDD:
1. Zaženite pripomoček in nastavite vse vrednosti na najvišji (AAM in APM).
2. Nato pojdite na nadzorno ploščo Windows in poiščite razporejevalnik opravil (preprosto lahko poiščete nadzorno ploščo, kot je prikazano na sliki 6).
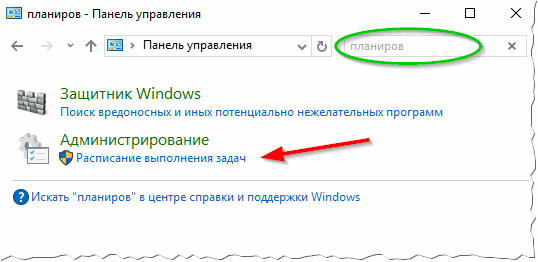
Sl. 6. Scheduler
3. V načrtovalniku opravil ustvarite nalogo.
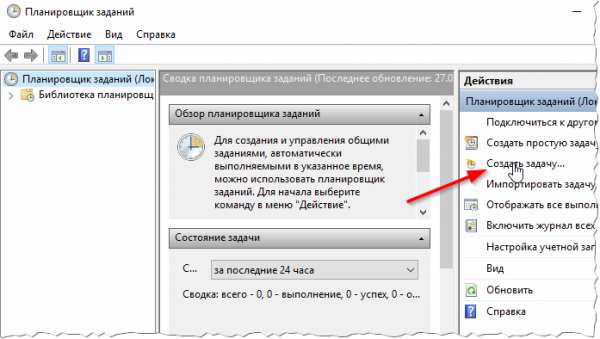
Sl. 7. Ustvarjanje naloge
4. V oknu za ustvarjanje nalog odprite kartico Triggers in ustvarite sprožilec za zagon naše naloge, ko se prijavite (glejte sliko 8).

Sl. 8. Ustvarjanje sprožilca
5. Na zavihku Akcije - samo določite pot do programa, ki ga bomo zagnali (v tem primeru tiho HDD ) in nastavite vrednost na »Zaženi program« (kot je prikazano na sliki 9).
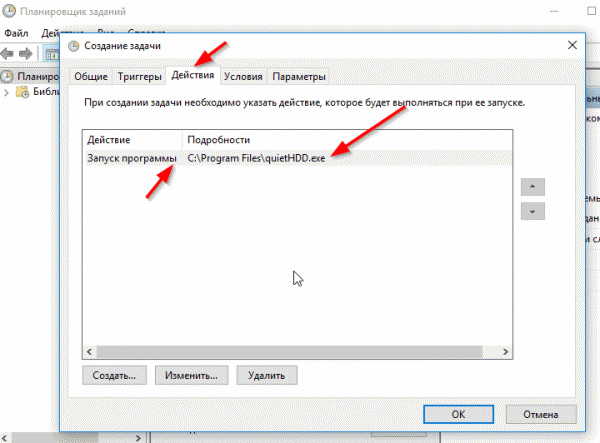
Sl. 9. Ukrepi
Pravzaprav nato shranite nalogo in znova zaženite računalnik. Če je vse pravilno opravljeno - ko zaženete Windows, bo zagnan pripomoček quietHDD in trdi disk se ne bi več več ustavljal …
PS
Če trdi disk poskuša "pospešiti", vendar ne more (pogosto je v tem trenutku morda klikov ali zvijač), nato pa sistem visi in spet se vse ponovi v krogu - morda imate fizični trdi disk.
Tudi trdi disk, ki ga želite ustaviti, je moč (če ni dovolj). Ampak to je nekoliko drugačen članek …
Vse najboljše …