- Zakaj računalnik ali prenosni računalnik z operacijskim sistemom Windows 10 začasno visi in upočasni: razloge in rešitve
- Razlogi, zakaj se nekateri programi upočasnjujejo in kako jih odpraviti
Pomagajte razvoju spletnega mesta, delite članek s prijatelji!
Praviloma po računalniški namestitvi operacijskega sistema Windows 10 računalnik preprosto "leti": strani v brskalniku se odprejo zelo hitro in se začnejo tudi programi, ki najbolj intenzivno uporabljajo vire. Toda sčasoma uporabniki naložijo trdi disk s potrebnimi in nepotrebnimi programi, ki ustvarjajo dodatno obremenitev CPE-ja. To dramatično vpliva na padec zmogljivosti in zmogljivost prenosnega računalnika ali računalnika. Precejšen vir sredstev prevzamejo vse vrste pripomočkov in vizualni učinki, ki jih nekateri neizkušeni uporabniki radi ukvarjajo z namizjem. Močnejši "trpijo" zaradi tako slabo zasnovanih dejanj, ki so jih kupili pred petimi ali desetimi leti in so že moralno zastarele. Ne morejo vzdrževati določene ravni sistemskih zahtev, ki so potrebne za normalno delovanje sodobnih programov in se začnejo upočasniti. Če želite razumeti ta problem in se znebiti obešanja in zaviranja naprav, ki temeljijo na informacijski tehnologiji, morate izvedeti fazni diagnostični kompleks.
Vsebina
- 1 Zakaj se računalnik ali prenosni računalnik z operacijskim sistemom Windows 10 zažene in upočasni: razloge in rešitve
- 1.1 Za novo programsko opremo ni dovolj moči procesorja
- 1.1.1 Video: kako onemogočiti nepotrebne procese prek upravitelja opravil v operacijskem sistemu Windows 10
- 1.2 Težave s trdim diskom
- 1.2.1 Video: kaj storiti, če je trdi disk naložen 100%
- 1.3 Pomanjkanje RAM-a
- 1.3.1 Video: kako optimizirati pomnilnik z Wise Memory Optimizer
- 1.4 Preveliko število zagonskih programov
- 1.4.1 Video: kako odstraniti program iz "zagona" v operacijskem sistemu Windows 10
- 1.5 Računalnik zaviruvannost
- 1.6 Pregrevanje komponent
- 1.6.1 Video: kako vedeti temperaturo procesorja v operacijskem sistemu Windows 10
- 1.7 Nezadostna velikost datoteke za ostranjevanje
- 1.7.1 Video: kako spremeniti velikost, izbrisati ali premakniti v drugo datoteko izmenjalne datoteke v operacijskem sistemu Windows 10
- 1.8 Učinek vizualnih učinkov
- 1.8.1 Video: kako izklopiti nepotrebne vizualne učinke
- 1.9 Velika prašljivost
- 1.10 Prepovedi požarnega zidu
- 1.11 Preveč datotek smeti
- 1.11.1 Video: 12 vzrokov za upočasnitev računalnika ali prenosnika
- 1.1 Za novo programsko opremo ni dovolj moči procesorja
- 2 Razlogi za upočasnitev določenih programov in načine za njihovo odpravo
- 2.1 Zavorne igre
- 2.2 Zaradi brskalnika se računalnik upočasni
- 2.3 Težave z vozniki
Zakaj računalnik ali prenosni računalnik z operacijskim sistemom Windows 10 začasno visi in upočasni: razloge in rešitve
Če želite razumeti, kaj je vzrok za zaviranje računalnika, morate izvesti celovit pregled naprave. Vsi možni načini so že znani in preizkušeni, ostajajo samo na dnu konkretnega problema. S pravilno opredelitvijo vzroka zaviranja naprave obstaja možnost povečanja produktivnosti za 20 do 30 odstotkov, kar je še posebej pomembno za zastarele zvezke in računalnike. Revizija bo morala biti izvedena po stopnjah, postopoma odpravljanje preizkušenih možnosti.
Ni dovolj procesorja za novo programsko opremo
Prekomerna obremenitev CPU je eden najpogostejših vzrokov, ki povzročajo visi računalnik in povzročajo zmanjšanje njegove zmogljivosti.
Včasih uporabniki sami ustvarijo dodatno obremenitev procesorja. Na primer, namestijo 64-bitno različico operacijskega sistema Windows 10 na računalniku s štirimi gigabajtami RAM-a, ki se kljub 64-bitnemu procesorju težko spopade s količino porabljenih sredstev za to izdajo distribucije. Poleg tega ni nobenega zagotovila, da ko se na enem od njih uporabljajo vsa procesorska jedra, v silikonskih kristalih ne bo prišlo do okvare, kar bo negativno vplivalo na hitrost izdelka. Zmanjšajte obremenitev v tem primeru, boste pomaknili na 32-bitno različico operacijskega sistema, ki porabi veliko manj virov. To je dovolj za standardni obseg RAM-ja 4 GB z uro hitrostjo 2, 5 Gigahertz.
Vzrok računalniškega visi ali upočasnitve je lahko procesor z nizko porabo energije, ki ne ustreza sistemskim zahtevam, ki jih uvedejo sodobni programi. Z istočasnim vključevanjem več virov, ki so intenzivnejši z viri, nima dovolj časa, da se spoprime s pretokom ukazov in začne delovati nepravilno in visi, kar vodi v nenehno zaviranje v delovanju.
Preverite obremenitev procesorja in se znebite nepotrebnih aplikacij v tem trenutku na preprost način:
- Zaženite »Upravitelj opravil« tako, da pritisnete kombinacijo tipk Ctrl + Alt + Del (lahko tudi pritisnete kombinacijo Ctrl + Shift + Del).

Kliknite na točko menija »Upravitelj opravil«
- Odprite kartico »Uspešnost« in si oglejte odstotno obremenitev CPU-ja.
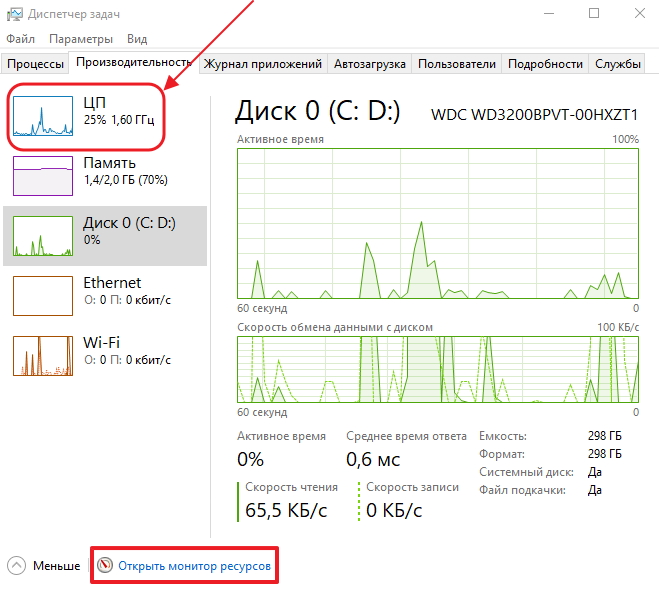
Oglejte si odstotek izkoriščanja procesorja
- Kliknite ikono »Open Resource Monitor« na dnu plošče.
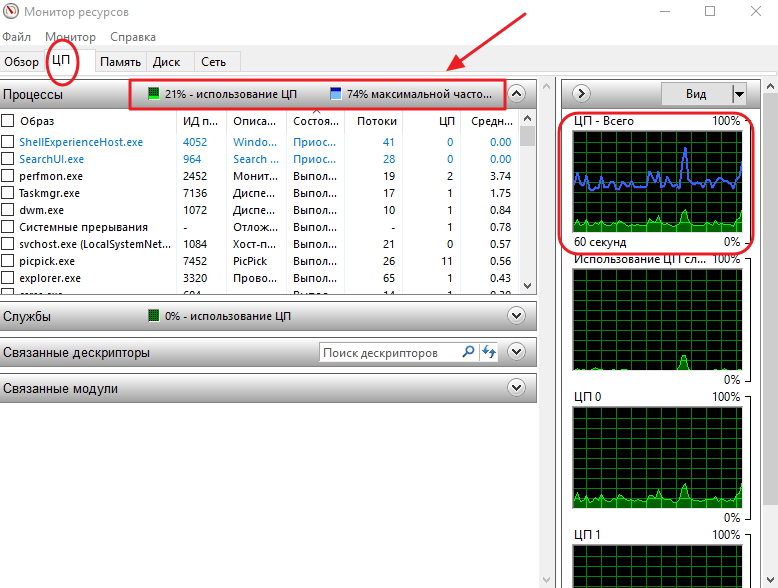
Na plošči »Resource Monitor« si oglejte odstotkovno in grafično nalaganje procesorja
- Oglejte si obremenitev CPU kot odstotek in graf.
- Izberite programe, ki jih trenutno ne potrebujete v delovnem vrstnem redu, in z desno miškino tipko kliknite na njih. Kliknite na "Končaj postopek".

Izberite nepotrebne procese in jih dokončajte
Pogosto dodatno obremenitev procesorja nastane zaradi stalne aktivnosti zaprtega programa. Na primer, uporabnik je komuniciral z nekom v Skypeu. Po koncu pogovora sem zaključil program, vendar je aplikacija še vedno aktivna in nadaljevala z nalaganjem procesorja z nepotrebnimi ukazi, pri čemer je nekaj virov. Tu vam bo pomagal "Resource Monitor", v katerem lahko postopek končate v ročnem načinu.
Zaželeno je, da je obremenitev procesorja v razponu od šestdeset do sedemdeset odstotkov. Če presega to sliko, potem računalnik zavira, ko procesor začne preskakovati in spustiti ukaze.
Pri previsokih obremenitvah in navidezni nezmožnosti procesorja, da se spoprime z obsegom ukazov iz programov, so težave na voljo le na dva načina:
- kupiti nov CPU z višjo hitrostjo;
- Istočasno ne uporabljajte velikega števila programov visoke zmogljivosti ali jih zmanjšajte na minimum.
Preden hitite za nakup novega procesorja, vedno poskusite ugotoviti, zakaj se je uspešnost zmanjšala. To vam bo omogočilo, da naredite pravo odločitev in ne boste izgubili denarja. Vzroki za zaviranje so lahko naslednji:
- zastarelost računalniških komponent. S hitrim razvojem programske opreme računalniški elementi (RAM, grafična kartica, matična plošča) za dolgo obdobje ne morejo vzdrževati zahtev programske opreme. Nove aplikacije so zasnovane za sodobne komponente s povečanimi kazalniki virov, tako da zastarelim računalniškim modelom postanejo težje zagotoviti potrebno hitrost in zmogljivost;
- pregrevanje procesorja. To je zelo pogost vzrok za upočasnitev računalnika ali prenosnika. Ko se temperatura dvigne nad mejno vrednost, procesor samodejno ponastavi frekvenco, da se ohladi ali pa preskoči cikle. Ko ta proces poteka, pride do zaviranja, kar vpliva na hitrost in zmogljivost;

Pregrevanje procesorja je eden od vzrokov, ki povzročajo, da računalnik ali prenosni računalnik visi in upočasni
- Neredi sistema. Vsak operacijski sistem, čeprav samo preverjen in očiščen, takoj začne nabirati novo smeti. Če ne izvajate rednega čiščenja sistema, se v registru postopoma natipkajo napačni vnosi, preostale datoteke iz nenamestiranih programov, začasne datoteke, internetne datoteke itd. Zato sistem začne delovati počasi zaradi povečanja časa iskanja potrebnih datotek na trdem disku;
- degradacija procesorja. Zaradi stalnega delovanja pri visokotemperaturnih pogojih se silicijev kristal procesorja začne razgraditi. Obstaja zmanjšanje hitrosti obdelave ukazov in zaviranja med obratovanjem. Na prenosnih računalnikih je to lažje določiti, kot na stacionarnih računalnikih, saj v tem primeru močno segrevamo ohišje v bližini procesorja in trdega diska;
- vpliv virusnih programov. Zlonamerni programi lahko močno upočasnijo CPU, ker lahko blokirajo izvajanje sistemskih ukazov, sprejmejo velike količine RAM-a in ne dovolijo, da jih uporabljajo drugi programi.
Po začetnih ukrepih za ugotavljanje vzrokov za zaviranje pri delu lahko nadaljujete s temeljitejšim pregledom elementov računalniške in sistemske programske opreme.
Video: kako onemogočiti nepotrebne procese prek Upravitelja opravil v operacijskem sistemu Windows 10
Težave s trdim diskom
Zavora in obešanje računalnika ali prenosnika se lahko pojavita zaradi težav s trdim diskom, ki ima lahko mehansko in programsko naravo. Glavni razlogi za počasno računalniško delo:
- prosti prostor na trdem disku je skoraj izčrpan. To je bolj značilno za starejše računalnike z majhno količino trdega diska. Upoštevati je treba, da sistem, ko pride do pomanjkanja RAM-a, ustvari datoteko za ostranjevanje na trdem disku, ki lahko za Windows 10 doseže en in pol gigabajtov. Ko je disk poln, se kreira ostranjevalna datoteka, vendar z veliko manjšo velikostjo, kar vpliva na hitrost iskanja in obdelave informacij. Če želite odpraviti to težavo, morate poiskati in odstraniti vse dodatne programe z .txt, .hlp, .gid razširitvami, ki niso uporabljene;
- Defragmentacija trdega diska je bila izvedena že davno. Tako lahko grozdi posamezne datoteke ali aplikacije naključno razpršimo po celotnem disku, kar poveča čas njihovega iskanja in obdelave pri branju. Težavo lahko odpravite z orodji, namenjenimi za delo s trdimi diski, kot so Auslogics DiskDefrag, Wise Care 365, Glary Utilites, CCleaner. Pomagajo znebiti smeti, sledi brskanja po internetu, organizirajo strukturo datotek in pomagajo odpraviti zagon;
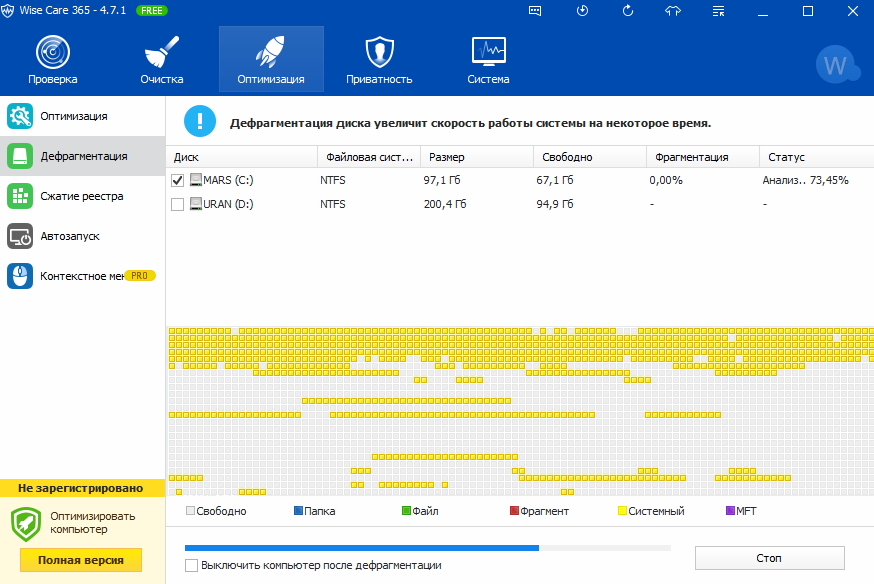
Ne pozabite redno defragmentirati datoteke na trdem disku
- kopičenje velikega števila "junk" datotek, ki motijo normalno delovanje in zmanjšujejo hitrost računalnika;
- mehanska poškodba diska. To se lahko zgodi:
- s pogostimi izpadi električne energije, ko se računalnik neplanirano izklopi;
- ko je izklopljen in takoj vklopljen, ko bralna glava še ni parkirana;
- Ko trdi disk izgubi življenje.
Edina stvar, ki jo je mogoče storiti v tej situaciji, je preverjanje diska za pokvarjene sektorje s pomočjo programa Victoria, ki jih bo poskušala obnoviti.
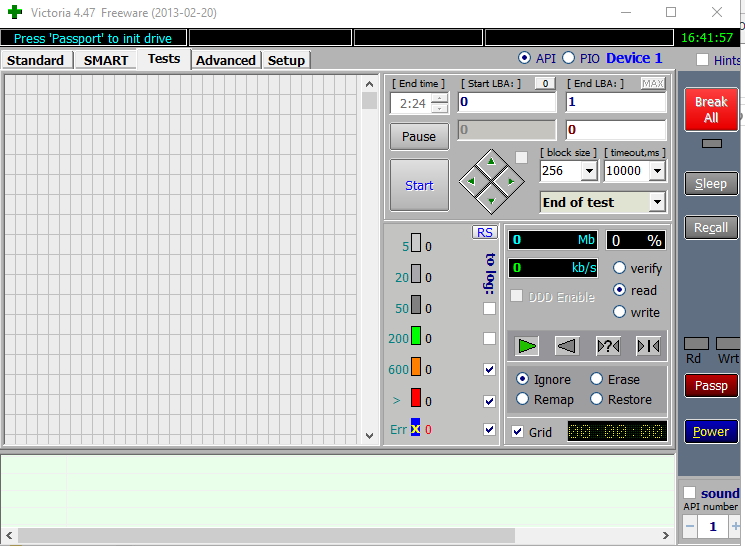
Z uporabo programa Victoria lahko preverite, ali so zlomljeni grozdi poskusili obnoviti
Video: kaj storiti, če je trdi disk naložen 100%
Pomanjkanje RAM-a
Eden od razlogov za upočasnitev računalnika je pomanjkanje RAM-a.
Sodobna programska oprema zahteva vedno več uporabe virov, tako da je bil obseg, ki je bil dovolj za zaganjanje starih programov, nezadosten. Posodobitev se nadaljuje hitreje: računalnik, ki se je pred kratkim uspešno spopadal s svojimi nalogami, se danes zaustavi.
Če želite preveriti količino uporabljenega pomnilnika, lahko storite naslednje:
- Začni upravitelj opravil.
- Pojdite na kartico Uspešnost.
- Oglejte si količino RAM-ja, ki je vključena.
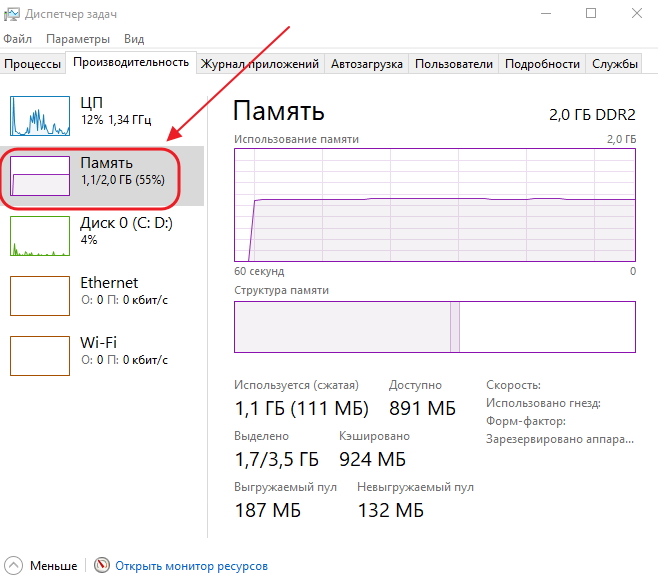
Določite količino uporabljenega pomnilnika
- Kliknite ikono »Open Resource Monitor«.
- Pojdite na kartico »Spomin«.
- Oglejte si količino RAM, ki je vključena v odstotkih in grafični obliki.
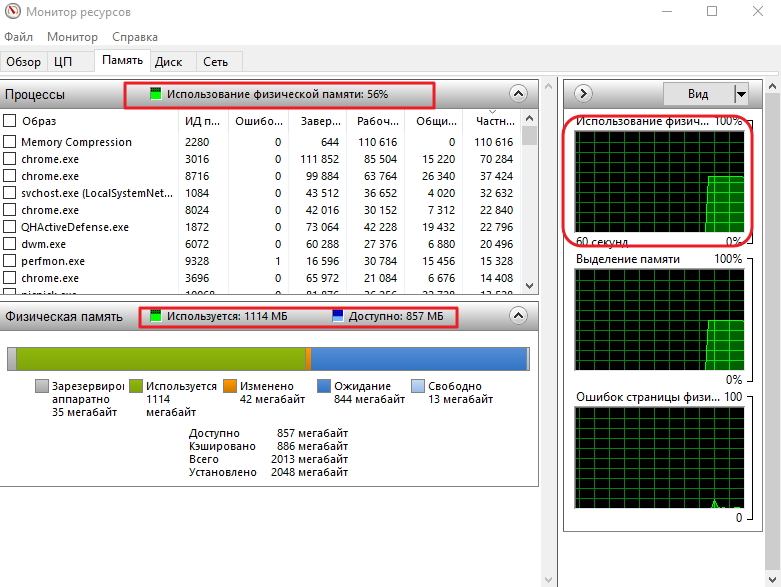
Pomnilniške vire določite v grafični in v odstotnih obliki
Če se računalnik zavira in se obesijo zaradi pomanjkanja pomnilnika, poskusite odpraviti težavo na več načinov:
- istočasno izvaja čim manj virov, ki so intenzivni;
- V "Resource Monitor" onemogočite nepotrebne aplikacije, ki so trenutno aktivne;
- uporabite manj brskalnik, ki je lačen od moči, na primer Opera;
- Uporabite orodje Wise Memory Optimizer iz programa Wise Care 365 ali istega tipa za redno čiščenje RAM-a.
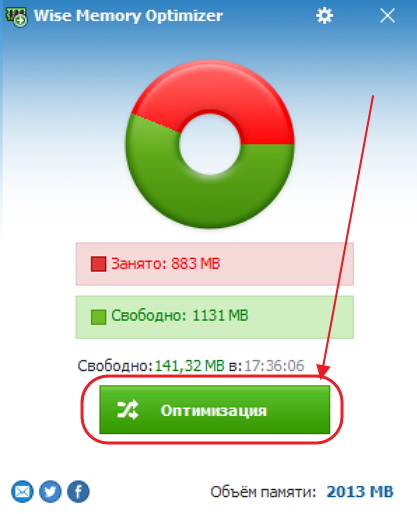
Za zagon pripomočka kliknite gumb »Optimizacija«
- kupiti velik spominski čip.
Video: kako optimirati pomnilnik z Wise Memory Optimizer
Preveč programov za zagon
V primeru, da je prenosni računalnik ali računalnik počasen pri zagonu, to pomeni, da je v sistem avtomatsko dodano preveč aplikacij. Postanejo aktivni že v času zagona sistema in dodatno porabijo vire, kar vodi k upočasnitvi.
Pri nadaljnjem delu so še naprej aktivni programi z avtomatskim nalaganjem in vsa dela upočasnijo. Po vsaki namestitvi aplikacij morate preveriti "Zagon". Možno je, da bodo novi programi zapisani v avtentičnost.
»Samodejno varnostno kopiranje« lahko preverite z uporabo »Upravitelja opravil« ali programa tretjih oseb:
- Uporaba »Upravitelja opravil«:
- vnesite "Upravitelj opravil" tako, da pritisnete bližnjico na tipkovnici Ctrl + Shift + Esc;
- pojdite na zavihek "Zagon";
- izberite nepotrebne aplikacije;
- kliknite na gumb "Prekini".
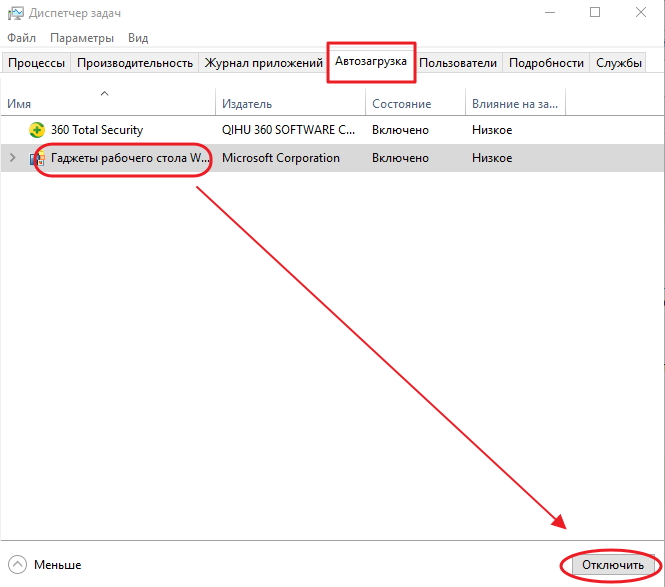
Izberite in onemogočite nepotrebne aplikacije na zavihku Zagon
- Znova zaženite računalnik.
- Uporaba Glary Utilites:
- Prenesite in zaženite program Glary Ustilites;
- pojdite na kartico »Moduli«;
- Na levi strani plošče izberite ikono »Optimizacija«;
- kliknite ikono »Upravitelj zagona«;
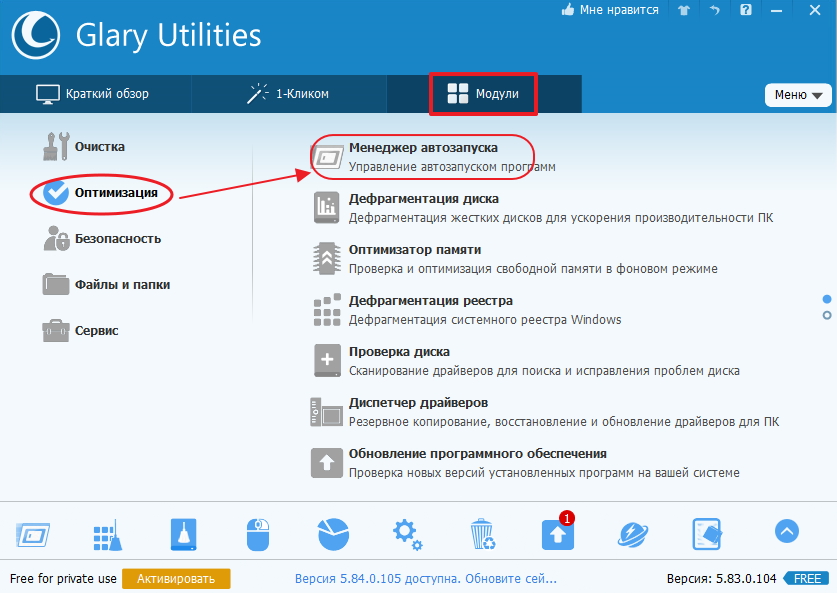
V panelu kliknite ikono »Upravitelj zagona«
- pojdite na kartico »Autostart«;
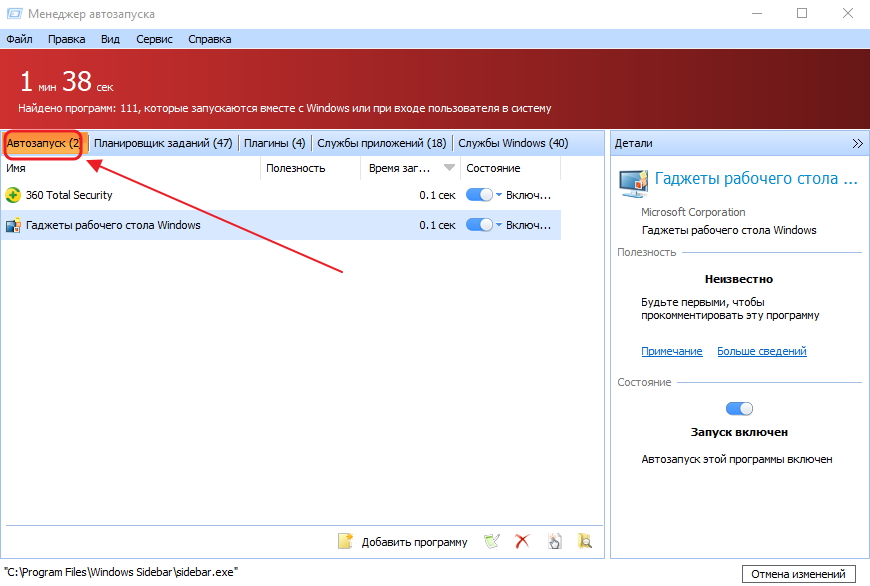
Na plošči izberite nepotrebne aplikacije in jih izbrišite
- Z izbranim programom kliknite desno miškino tipko in v spustnem meniju izberite vrstico »Izbriši«.
Video: Kako odstraniti program iz "zagona" v operacijskem sistemu Windows 10
Računalnik zaviruvannost
Če se prenosni računalnik ali računalnik, ki se je uporabljal pri visoki hitrosti, začne upočasniti, je morda vzrok temu, da se v sistem pojavi zlonamerni virusni program. Virusi se nenehno spreminjajo, vsi pa ne morejo pravočasno vstopiti v bazo protivirusnih programov, preden jih uporabniki ujamejo z interneta.
Priporočljivo je, da uporabljate preverjene antivirusne programe s stalnimi posodobitvami, kot so 60 Total Security, Dr.Web, Kaspersky Internet Security. Drugi, žal, kljub oglaševanju pogosto zamudijo zlonamerne programe, zlasti prikrito kot oglaševanje.
Številni virusi so vgrajeni v brskalnike. To postane očitno pri delu na internetu. Obstajajo virusi, ustvarjeni za uničenje dokumentov. Tako je obseg njihovega delovanja dovolj širok in zahteva stalno budnost. Za zaščito vašega računalnika pred napadi virusov morate stalno vzdrževati protivirusni program v stanju delovanja in redno izvajati popoln pregled.
Najbolj značilne variante okužbe z virusi so:
- veliko možnosti na strani pri prenosu datotek. Praviloma je v tem primeru mogoče pobrati Trojan, to je program, ki vse informacije o računalniku prenese na lastnika zlonamernega programa;
- veliko navdušenih komentarjev na strani za prenos programa;
- lažne strani, to so lažne strani, ki jih je zelo težko ločiti od pristnih strani. Še posebej tiste, kjer se zahteva vaša telefonska številka;
- iskanje strani določene smeri.
Najboljša stvar, ki jo lahko storite, da ne ujameš virusa je, da obide nepotrjena mesta. V nasprotnem primeru lahko naletite na takšno težavo z upočasnjevanjem računalnika, kar ne bo pomagalo ničesar, razen popolne ponovne namestitve sistema.
Pregrevanje komponent
Drugi pogost vzrok za počasno delovanje računalnika je pregrevanje procesorja. Najbolj boleče je za prenosne računalnike, saj je njene komponente skoraj nemogoče zamenjati. Procesor je zelo pogosto enostavno spajkati v matično ploščo, in da jo zamenjate, potrebujete specializirano opremo.
Pregrevanje na prenosnem računalniku je enostavno ugotoviti: v bližini procesorja in trdega diska bo stalno ogrevana stanovanja. Temperaturni režim je treba nadzorovati tako, da zaradi pregrevanja komponenta ne bo nenadoma propadla.
Če želite preskusiti temperaturo procesorja in trdega diska, lahko uporabite različne programe tretjih oseb:
- AIDA64:
- Prenesite in zaženite program AIDA64;
- kliknite na ikono "Računalnik";

V orodni vrstici AIDA64 kliknite ikono Računalnik
- kliknite na ikono »Senzorji«;
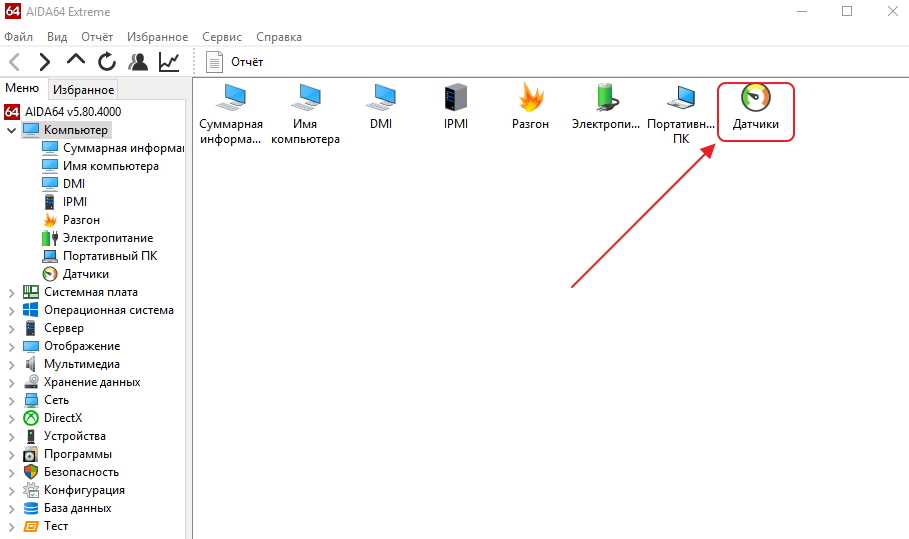
V podoknu »Računalnik« kliknite ikono »Senzorji«
- Na plošči »Senzorji« preverite temperaturo procesorja in trdega diska.
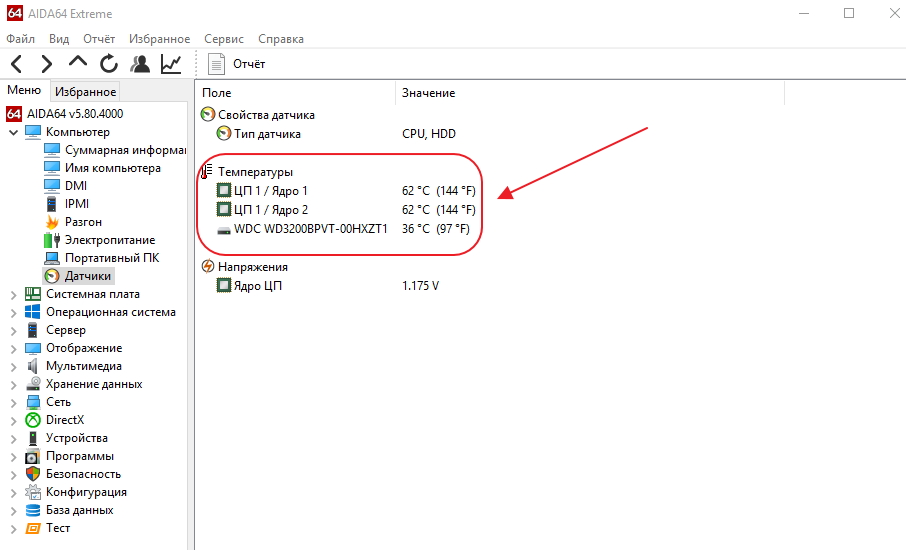
Oglejte si temperaturo procesorja in trdega diska v "Temperature"
- HWMonitor:
- Prenesite in zaženite HWMonitor;
- poglejte temperaturo procesorja in trdega diska.
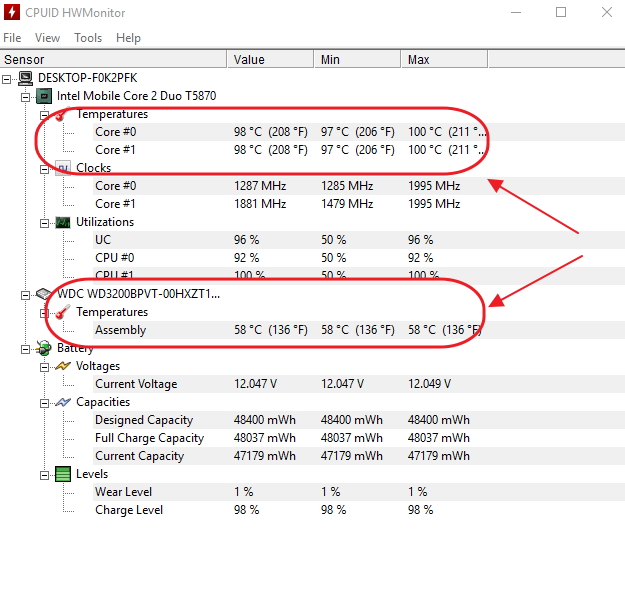
Določite temperaturo procesorja in trdega diska, lahko uporabite tudi program HWMonitor
Če je nastavljena omejitev temperature presežena, lahko poskusite naslednje:
- razstavite in očistite prenosno ali računalniško enoto iz prahu;
- namestite dodatne ventilatorje za hlajenje;
- Izbrišite čim več vizualnih učinkov in zamenjajte požarni zid z omrežjem;
- kupite hladilno blazinico za prenosni računalnik.
Video: kako vedeti temperaturo procesorja v operacijskem sistemu Windows 10
Nezadostna velikost datoteke za ostranjevanje
Problem z nezadostno velikostjo ostranjevalne datoteke je posledica pomanjkanja RAM-a.
Manjši je RAM, večja je ostranjevalna datoteka. Ta navidezni pomnilnik se aktivira, ko ni dovolj osebja.
Datoteka za osebni računalnik začenja upočasniti računalnik, če je odprtih nekaj virov, ki so intenzivni, ali pa so nekatere zmogljive igre. To se zgodi, praviloma, na računalnikih z vgrajenim RAM-om največ 1 gigabajt. V tem primeru je mogoče povečati ostranjevalno datoteko.
Če želite spremeniti ostransko datoteko v operacijskem sistemu Windows 10, storite naslednje:
- Kliknite desno miškino tipko na ikoni »Ta računalnik« na namizju.
- Izberite vrstico »Lastnosti«.
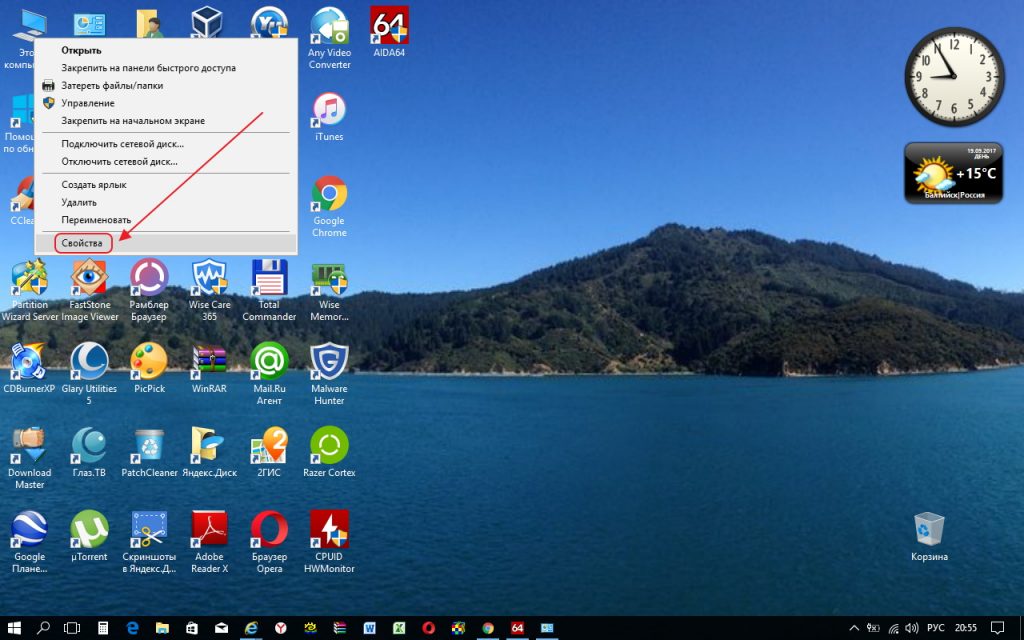
V spustnem meniju izberite možnost »Lastnosti«
- Kliknite na ikono "Napredne sistemske nastavitve" v odprlem podoknu sistema.
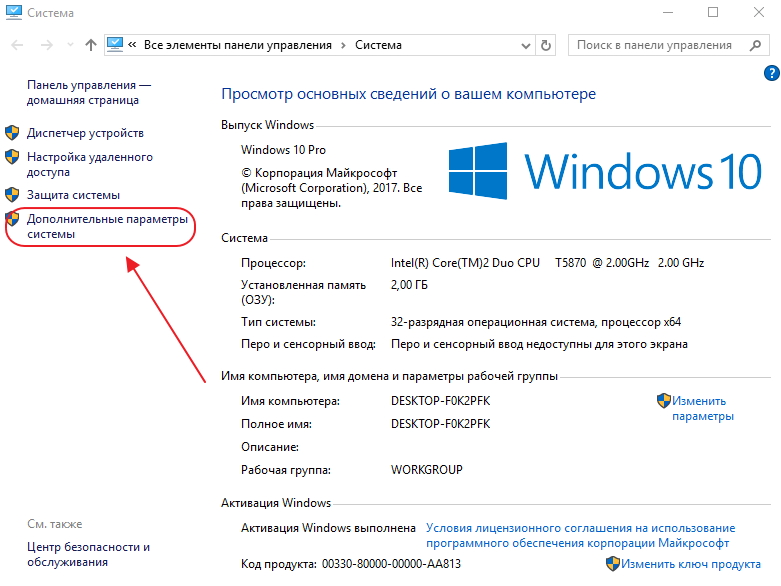
V panelu kliknite ikono "Dodatni sistemski parametri"
- Pojdite na kartico »Napredno« in v razdelku »Uspešnost« kliknite gumb »Možnosti«.
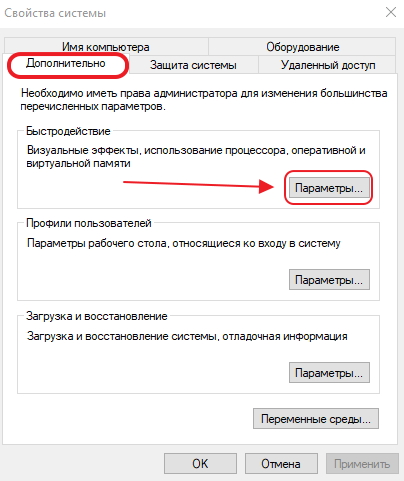
V razdelku »Uspešnost« kliknite gumb »Možnosti«
- Pojdite na zavihek "Napredno" in v razdelku "Virtualni pomnilnik" kliknite gumb "Spremeni".
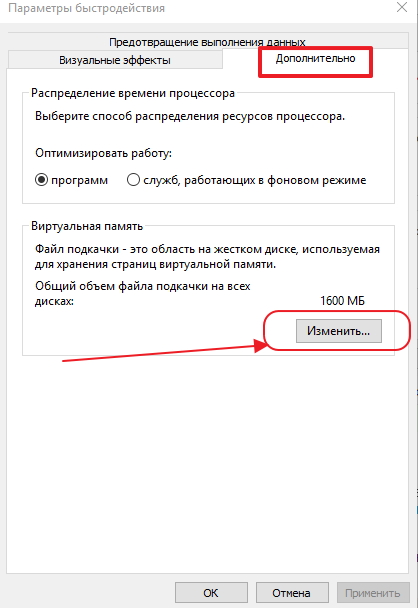
Na plošči kliknite gumb »Spremeni«
- Določite novo velikost ostranjevalne datoteke in kliknite gumb »V redu«.
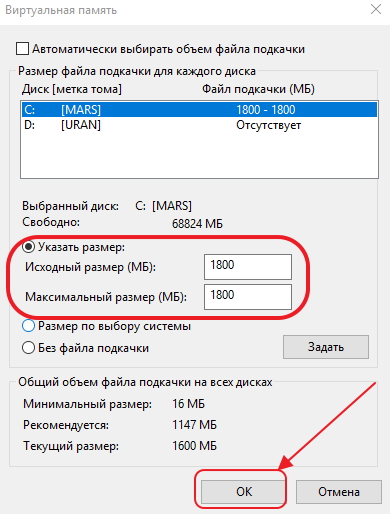
Določite velikost nove swap datoteke
Video: kako spremeniti velikost, odstraniti ali premakniti v drugo datoteko izmenjalne datoteke v operacijskem sistemu Windows 10
Učinek vizualnih učinkov
Če je računalnik ali prenosni računalnik zastarel, lahko veliko zaviranja vpliva na veliko število vizualnih učinkov. V takih primerih je bolje zmanjšati njihovo število, da bi povečali količino prostega pomnilnika.
Za to lahko uporabite dve možnosti:
- Odstranite ozadje računalnika:
- z desno miškino tipko kliknite namizje;
- izberite vrstico »Prilagajanje«;

V spustnem meniju kliknite vrstico »Prilagajanje«,
- Kliknite ikono »Ozadje« na levi;
- izberite vrstico "Solid color";
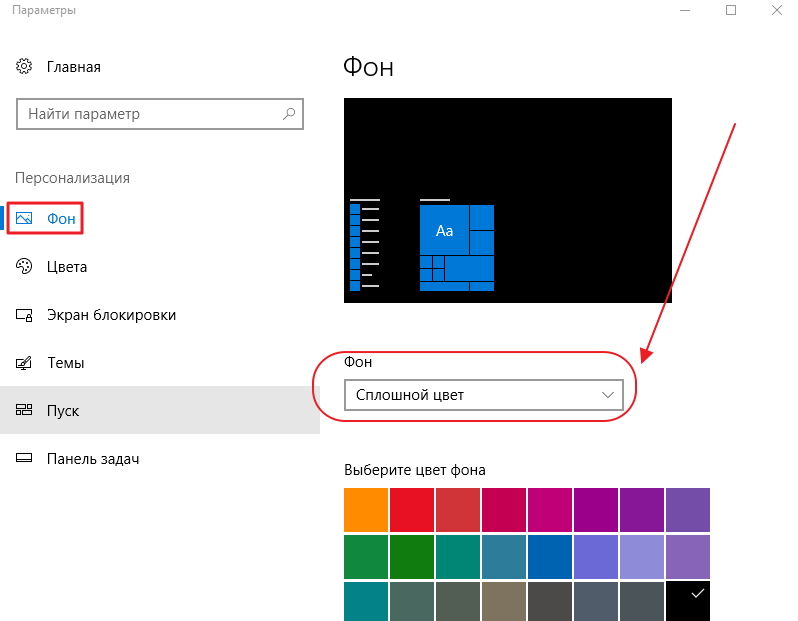
Na plošči izberite vrstico "Solid color"
- Izberite katero koli barvo ozadja.
- Zmanjšajte vizualne učinke:
- Kliknite na ikono "Advanced System Settings" v lastnostih računalnika;
- pojdite na kartico »Napredno«;
- kliknite na gumb "Možnosti" v razdelku "Uspešnost";
- omogočite stikalo »Najdite najboljšo učinkovitost« na kartici »Vizualni učinki« ali ročno onemogočite učinke s seznama;
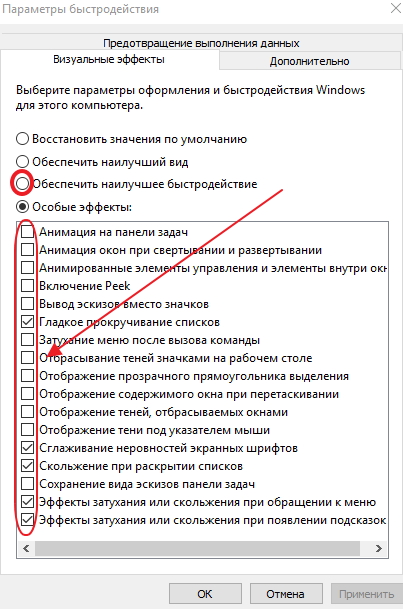
Onemogočite nepotrebne vizualne učinke s stikalom ali ročno
- kliknite na gumb "V redu".
Video: kako izklopiti nepotrebne vizualne učinke
Velika prašljivost
Sčasoma je ventilator procesorja ali napajalnika osebnega računalnika pokrit s plastjo prahu. Elementi matične plošče so tudi predmet tega. Iz tega se naprava segreva in upočasni računalnik, saj prah moti kroženje zraka.
Периодически нужно проводить очистку элементов компьютера и вентиляторов от пыли. Это можно проделать с помощью старой зубной щётки и пылесоса.
Запреты брандмауэра
Даже при отсутствии подключения к интернету компьютер обращается к сетевым подключениям. Эти обращения носят длительный характер и съедают много ресурсов. Необходимо максимально ограничить их количество для ускорения быстродействия. Чтобы это сделать, выполните следующее:
- Откройте «Панель управления», дважды щёлкнув по соответствующему значку на рабочем столе.
- Щёлкните по пиктограмме «Брандмауэр Windows».

Щёлкните по пиктограмме «Брандмауэр Windows»
- Кликните по кнопке «Разрешение взаимодействия…».
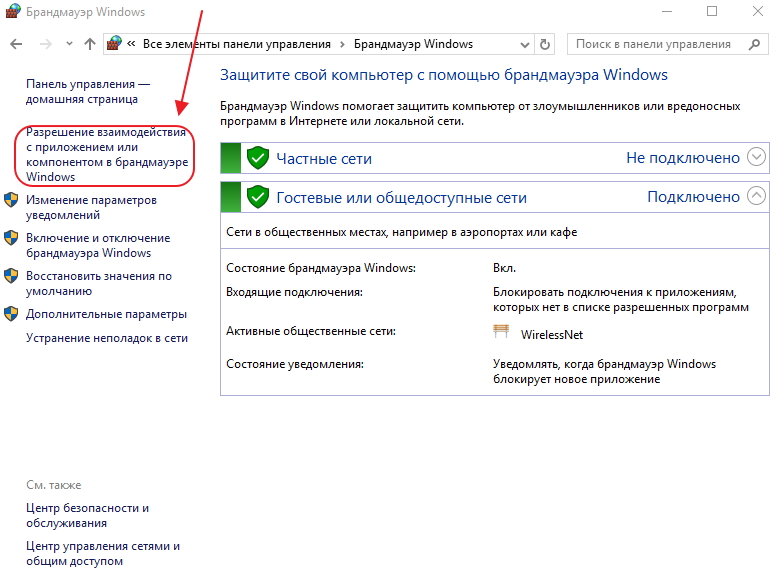
Кликните по кнопке «Разрешение взаимодействия…»
- Щёлкните по клавише «Изменить параметры» и снимите галочки с ненужных приложений.
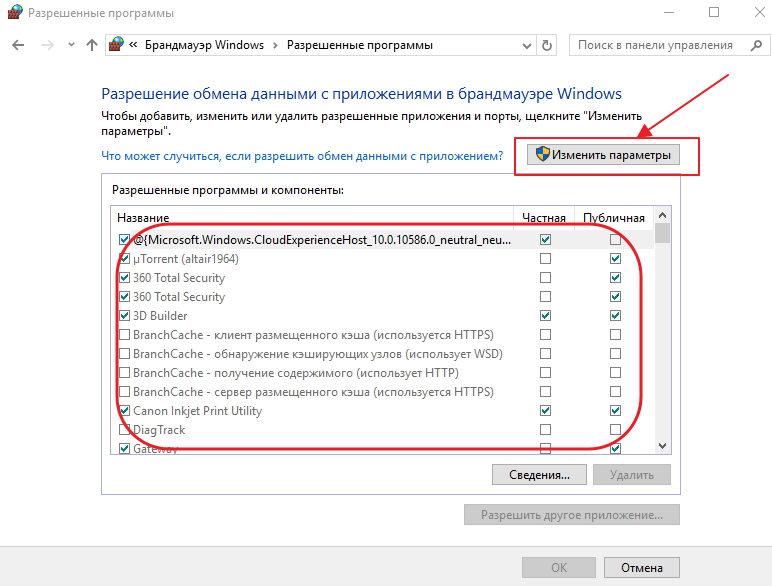
Отключите ненужные приложения, сняв галочки
- Сохраните изменения.
Отключить нужно максимальное количество программ, имеющих доступ в сеть, для ускорения работы компьютера.
Слишком много мусорных файлов
Компьютер может снижать быстродействие из-за накопившихся мусорных файлов, которые тоже используют ресурсы оперативной памяти и кэша. Чем больше мусора на жёстком накопителе, тем медленнее работает ноутбук или компьютер. Наибольший объём файлов такого типа составляют временные файлы интернета, информация в кэше браузера и неверные записи в реестре.
Исправить эту проблему можно с помощью сторонних программ, например, Glary Utilities:
- Скачайте и запустите программу Glary Utilities.
- Перейдите на вкладку «1-Кликом» и щёлкните по зелёной клавише «Найти проблемы».
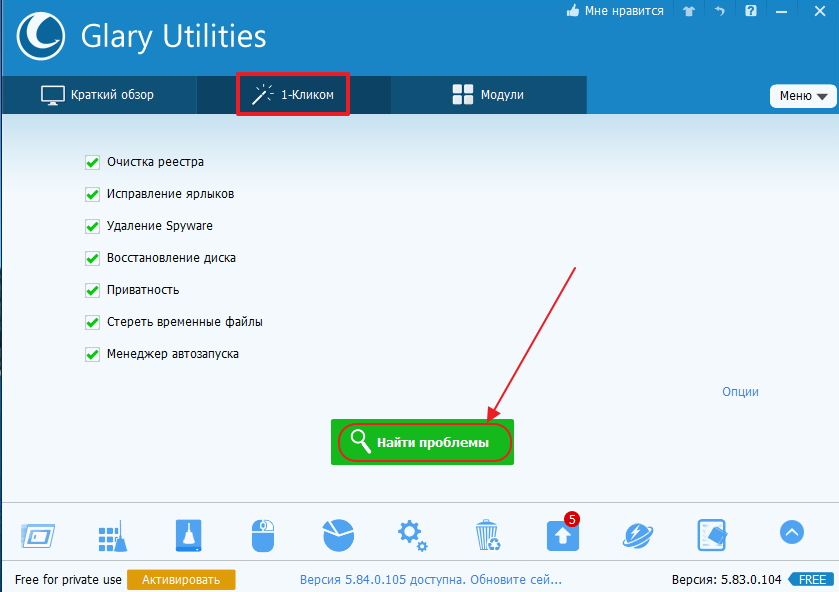
Щёлкните по клавише «Найти проблемы»
- Поставьте галочку у строки «Автоустранение».
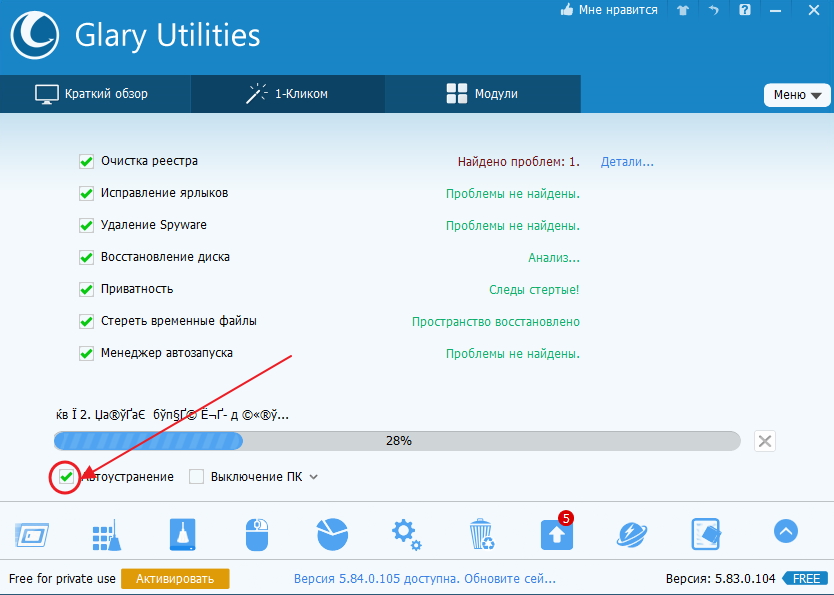
Поставьте галочку напротив строки «Автоустранение»
- Дождитесь окончания процесса проверки компьютера.
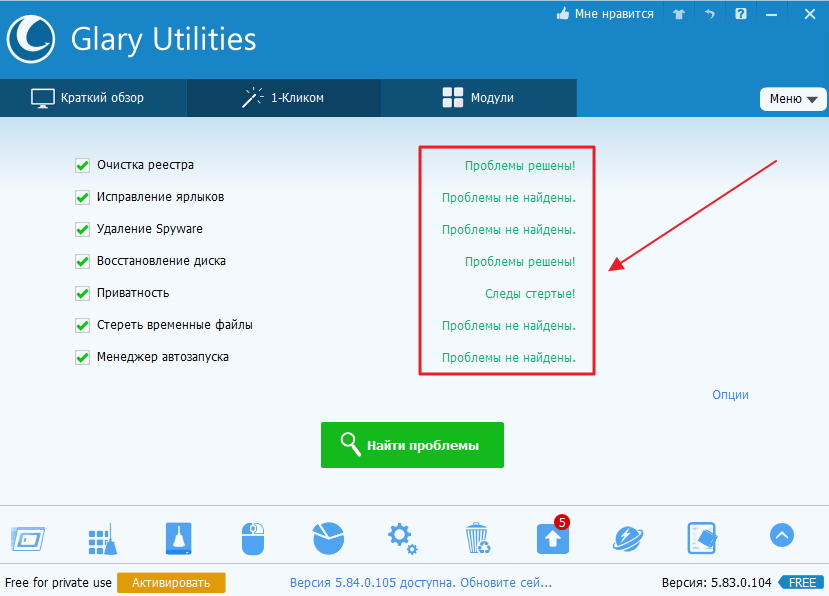
Дождитесь окончания решения всех проблем
- Перейдите во вкладку «Модули».
- Щёлкните слева на панели по пиктограмме «Безопасность».
- Кликните по кнопке «Стирание следов».
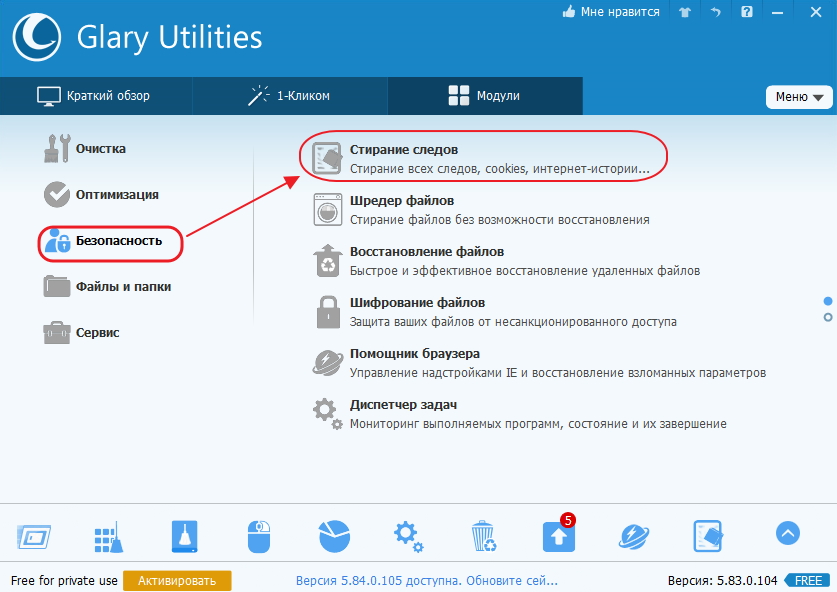
Щёлкните по пиктограмме «Стирание следов»
- Щёлкните по клавише «Стереть следы» и подтвердите стирание.
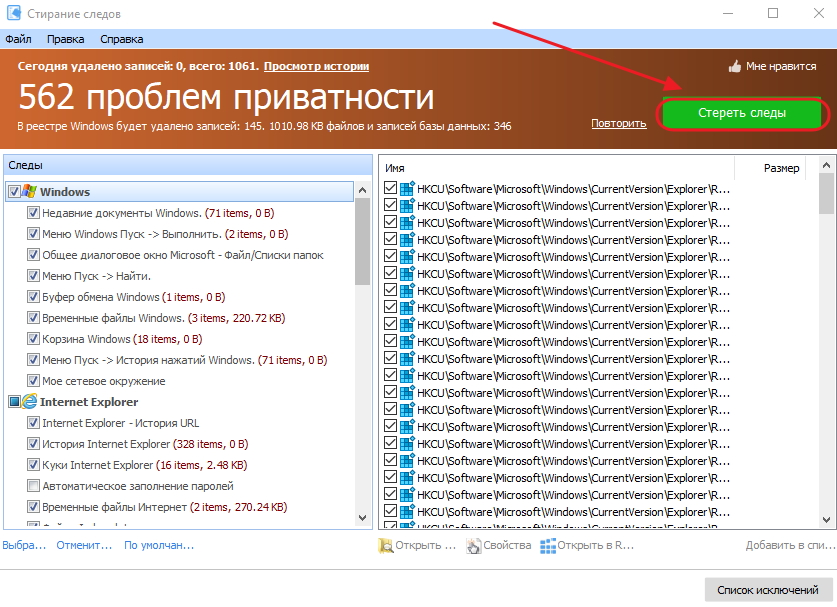
Щёлкните по клавише «Стереть следы» и подтвердите очистку
А также можно использовать для этих целей программы Wise Care 365 и CCleaner.
Видео: 12 причин, из-за которых тормозит компьютер или ноутбук
Razlogi, zakaj se nekateri programi upočasnjujejo in kako jih odpraviti
Včasih je vzrok računalniškega zaviranja lahko namestitev igre ali aplikacije.
Zavorne igre
Igre zelo pogosto upočasnijo prenosne računalnike. Te naprave imajo manj zmogljivosti in zmogljivosti kot računalniki. Poleg tega prenosni računalniki niso namenjeni za igre in so bolj nagnjeni k pregrevanju.
Pogost razlog za zaviranje igre je video kartica, za katero je bil nameščen napačen gonilnik.
Če želite odpraviti težavo, lahko storite naslednje:
- Računalnik očistite pred prahom. To bo pripomoglo k zmanjšanju pregrevanja.
- Pred začetkom igre izklopite vse programe.
- Namestite optimizator za igre. To je na primer Razer Cortex, ki samodejno prilagaja način igranja.
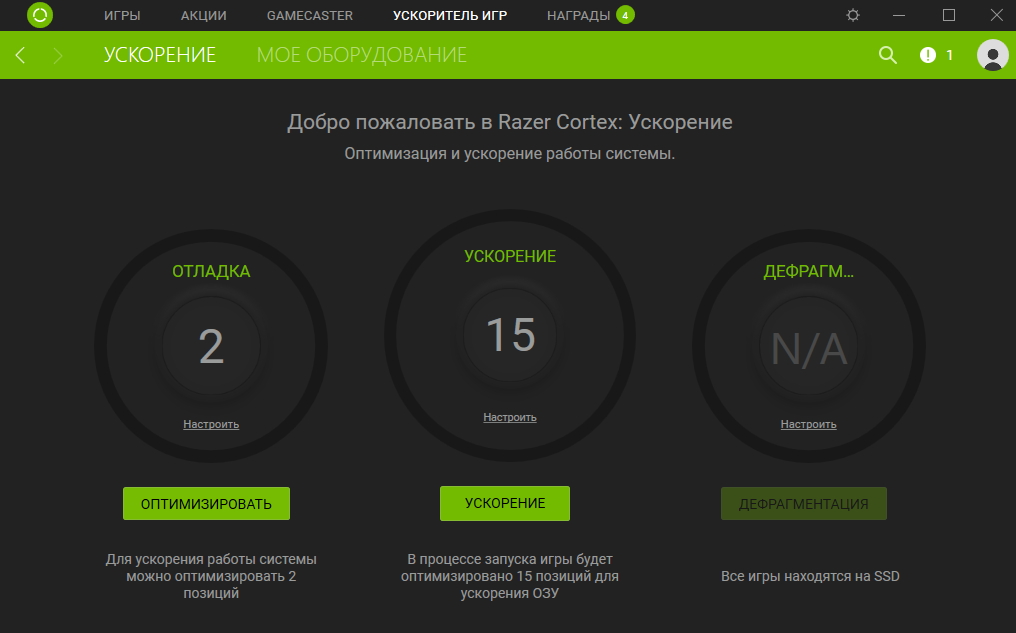
Samodejno konfigurirajte način igranja z Razer Cortex
- Namestite starejšo različico aplikacije za igre.
Včasih igralne aplikacije lahko upočasnijo računalnik zaradi dejavnosti odjemalca uTorrent, ki obravnava distribucijo datotek in močno naloži trdi disk. Če želite odpraviti težavo, morate zapreti program.
Računalnik upočasni zaradi brskalnika
Brskalnik lahko povzroči zaviranje, če pride do pomanjkanja RAM-a.
Če želite odpraviti to težavo, lahko storite naslednje:
- Namesti najnovejšo različico brskalnika;
- zaprite vse dodatne strani;
- opravi pregledovanje virusa.
Težave z vozniki
Vzrok računalniškega zaviranja je lahko konflikt med napravo in gonilnikom.
Če želite preveriti, naredite naslednje:
- Pojdite na lastnosti računalnika in v podoknu »Sistem« kliknite ikono »Upravitelj naprav«.
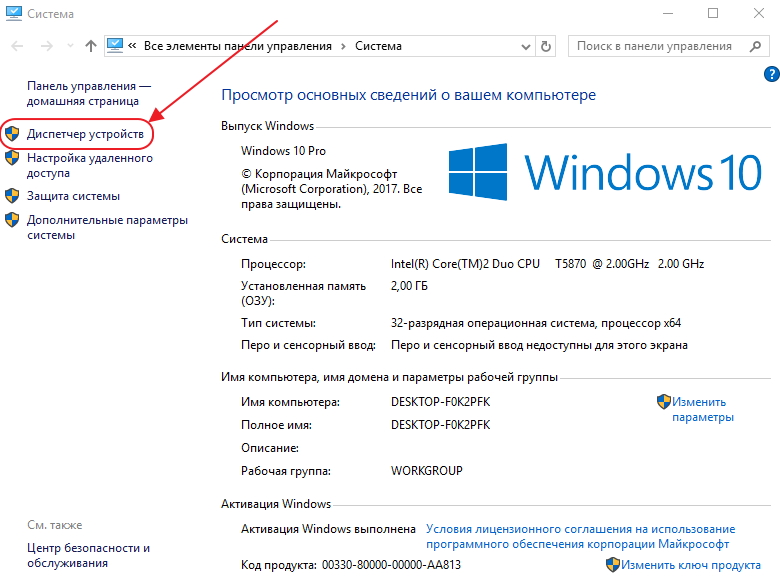
Kliknite ikono "Upravitelj naprav"
- Preverite prisotnost rumenih trikotnikov z voščilnimi oznakami v notranjosti. Njihova prisotnost pomeni, da je naprava v nasprotju z gonilnikom in jo morate posodobiti ali znova namestiti.
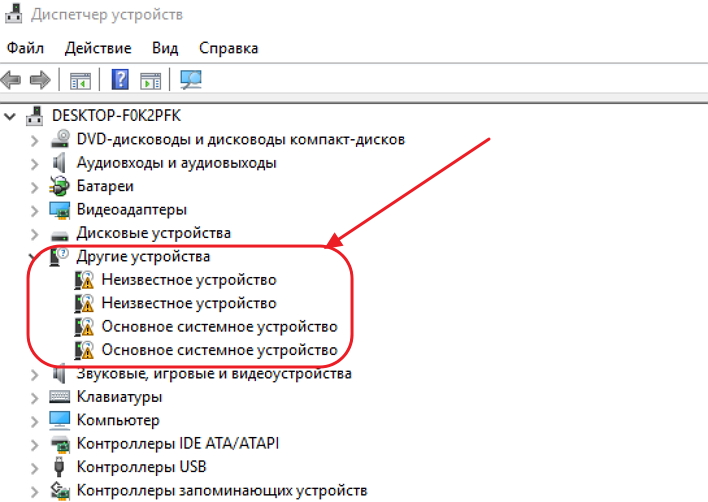
Preverite konflikte z gonilniki
- Poiščite in namestite gonilnike. Najboljši način za to je v avtomatskem načinu z uporabo DriverPack Solution.
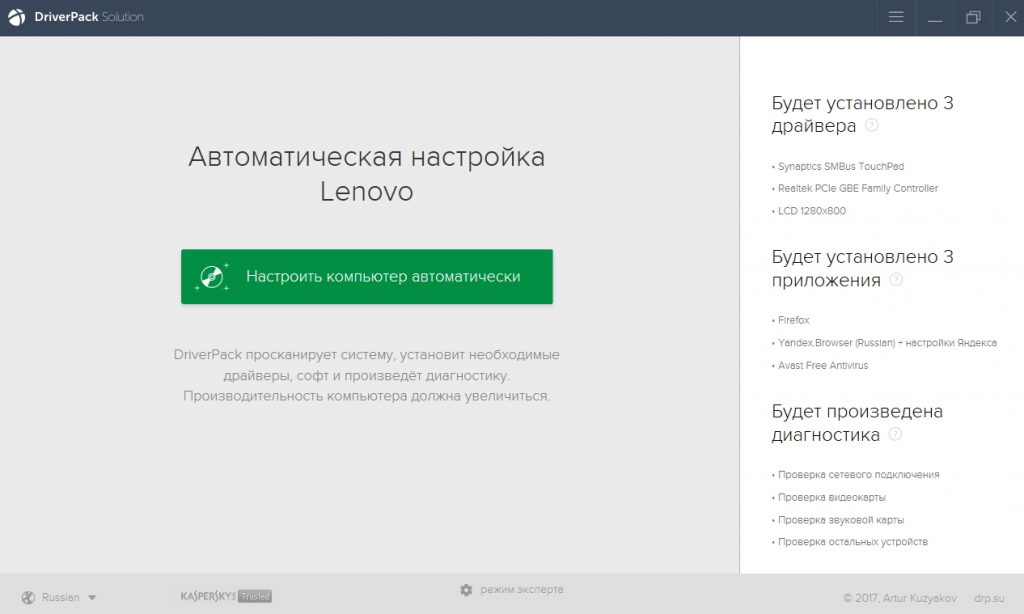
Namestite gonilnike z DriverPack Solution
Težave je treba rešiti. Če pride do konfliktov, jih morate rešiti ročno.
Težave, ki povzročajo zaviranje računalnikov, so podobne v prenosnikih in so podobne za vse naprave, ki se izvajajo v operacijskem sistemu Windows 10. Načini odpravljanja vzroka obešanja so lahko nekoliko drugačni, vendar je algoritem vedno podoben. Pri zaviranju lahko uporabniki pospešijo svoje računalnike z uporabo metod, navedenih v tem članku. Vsi razlogi, zaradi katerih je upočasnitev dela upoštevana v enem članku, zaradi svoje velike raznolikosti ni mogoče. Vendar so v večini primerov obravnavane metode, ki omogočajo reševanje težav in prilagoditev računalnika za največjo hitrost.