Pomagajte razvoju spletnega mesta, delite članek s prijatelji!
 Dober dan.
Dober dan.
Ali veste, da je razlog za padec hitrosti v omrežju Wi-Fi lahko sosedje, ki so se povezali z vašim usmerjevalnikom in so zasedli ves kanal s svojimi skoki? In, v redu, če jih samo prenesete in če začnejo kršiti zakon z internetnim kanalom? Prvič, zahtevki bodo prišli k vam!
Zato je zaželeno, da nastavite geslo v omrežju Wi-Fi in včasih preverite, kdo je povezan z usmerjevalnikom Wi-Fi (katere naprave so vaše?). V nadaljevanju razmislimo, kako je to storjeno ( na drugem načinu so podane ) …
1. način - prek nastavitev usmerjevalnika
Korak 1 - vnesite nastavitve usmerjevalnika (določite naslov IP za vnos nastavitev)
Če želite izvedeti, kdo je povezan z omrežjem Wi-Fi, morate vnesti nastavitve usmerjevalnika. Za to je posebna stran, vendar se odpre na različnih usmerjevalnikih - na različne naslove. Kako najti ta naslov?
1) Nalepke in nalepke na napravi …
Najlažji način je, da natančno pogledate usmerjevalnik sam (ali dokumente, ki so mu priloženi). Na primeru naprave običajno obstaja nalepka, na kateri je podan naslov za nastavitve, in prijavo z geslom za prijavo.
Na sl. 1 prikazuje primer takšne oznake za dostop do "admin" pravic do nastavitev, ki jih potrebujete:
- naslov za vhod: http://192.168.1.1;
- prijava (uporabniško ime): admin;
- geslo: xxxxx (v večini primerov privzeto geslo sploh ni določeno ali sovpada s prijavo).
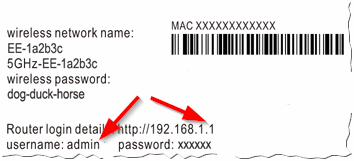
Sl. 1. Nalepka na usmerjevalniku z nastavitvami.
2) ukazna vrstica …
Če imate internet v računalniku (prenosni računalnik), lahko poiščete privzeti prehod, prek katerega omrežne funkcije (kar je naslov IP, da vnesete stran z nastavitvami usmerjevalnika).
Zaporedje dejanj:
- najprej zaženite ukazno vrstico - kombinacijo gumbov WIN + R, nato morate vnesti CMD in pritisnite ENTER.
- v ukazni poziv vnesite ipconfig / all in pritisnite ENTER;
- bi morali videti velik seznam, poiskati vaš adapter (prek katerega je vzpostavljena internetna povezava) in poglejte naslov privzetega prehoda (ga morate vnesti v naslovno vrstico brskalnika).

Sl. 2. Vrstni red (Windows 8).
3) Spec. uporabnost
Obstajajo posebnosti. Utilities za iskanje in določitev naslova IP za vnos nastavitev. Ena od teh pripomočkov je opisana v drugem delu tega članka (vendar lahko uporabite tudi analoge, tako da je to "dobro" v prostoru omrežja dovolj :)).
4) Če ne morete vnesti …
Če strani z nastavitvami niste našli, priporočam, da preberete naslednje članke:

https://pcpro100.info/kak-zayti-v-nastroyki-routera/ - vnesite nastavitve usmerjevalnika;
https://pcpro100.info/kak-zayti-na-192-168-1-1-pochemu-ne-zahodit-osnovnyie-prichinyi/ - zakaj ne gre za 192.168.1.1 (najbolj priljubljen IP naslov za nastavitve usmerjevalnika) .
KORAK 2 - Oglejte si, kdo je povezan z omrežjem Wi-Fi
Pravzaprav, če ste vnesli nastavitve usmerjevalnika - nato videli, kdo je povezan z njim! Res je, da je vmesnik v različnih modelih usmerjevalnikov nekoliko drugačen, razmislite o nekaterih od njih.
Veliko drugih modelov usmerjevalnika (in različnih različic vdelane programske opreme) bo prikazalo podobne nastavitve. Zato si ogledate spodnje primere, ki jih najdete v svojem usmerjevalniku.
TP-Link
Če želite ugotoviti, kdo je povezan, odprite razdelek Brezžično in nato kliknite Brezžična statistika. Nato boste videli okno s številom povezanih naprav, njihovih naslovov MAC. Če v tem trenutku samo uporabljate omrežje in imate priključene 2-3 naprave, je smiselno, da se pomaknete navzgor in spremenite geslo (navodila za spreminjanje gesla za Wi-Fi) …
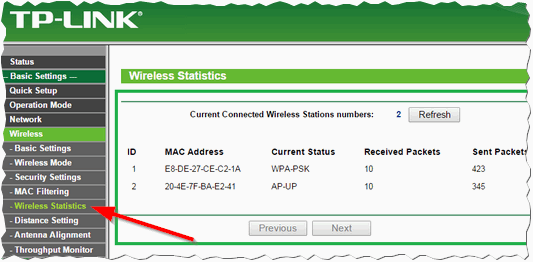
Sl. 3. TP-Link
Rostelecom
Meni v usmerjevalnikih podjetja Rostelecom je praviloma v ruskem jeziku in pri iskanju običajno ni težav. Če si želite ogledati naprave v omrežju, preprosto odprite razdelek »Podatki o napravi« na kartici DHCP. Poleg naslova MAC boste tu videli tudi notranji naslov IP v tem omrežju, ime računalnika (naprave), ki je povezan z omrežjem Wi-Fi, čas omrežja (glej sliko 4).

Sl. 4. Usmerjevalnik iz Rostelecom.
D-Link
Zelo priljubljen model usmerjevalnikov in pogosto meniji v angleščini. Najprej morate odpreti odsek Brezžično in nato odpreti podokno Status (načeloma je vse logično).
Nato bi morali na usmerjevalnik prikazati seznam z vsemi povezanimi napravami (kot je prikazano na sliki 5).
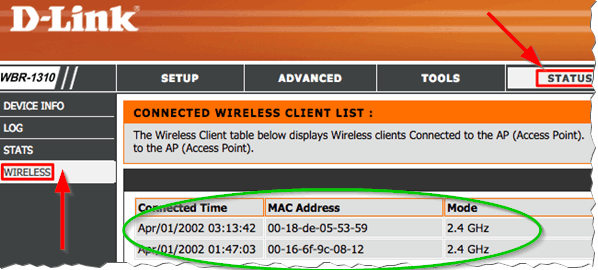
Sl. 5. D-Link, ki se je pridružil
Če ne poznate gesla za dostop do nastavitev usmerjevalnika (ali jih preprosto ne morete vnesti ali v nastavitvah ne najdete potrebnih podatkov), priporočam uporabo drugega načina za ogled povezanih naprav v omrežje Wi-Fi …
Metoda številka 2 - skozi spec. uporabnost
Ta metoda ima svoje prednosti: vam ni treba porabiti časa, ki iščejo naslov IP in vnesete nastavitve usmerjevalnika, vam ni treba namestiti ali konfigurirati ničesar, ničesar ne rabite vedeti, vse se zgodi hitro in samodejno (samo zaženite eno majhno orodje - Brezžični omrežni nadzornik.
Brezžični omrežni nadzornik
Spletna stran: http://www.nirsoft.net/utils/wireless_network_watcher.html
Majhen pripomoček, ki ga ni treba namestiti, kar vam bo pomagalo hitro ugotoviti, kdo je povezan z usmerjevalnikom Wi-Fi, njihovimi MAC-naslovi in IP-naslovi. Deluje v vseh novih različicah operacijskega sistema Windows: 7, 8, 10. Iz minusov - za ruski jezik ni podpore.
Po zagonu pripomočka boste videli okno, kot je prikazano na sl. 6. Pred vami bo nekaj vrstic - bodite pozorni na stolpec "Informacije o napravi":
- vaš usmerjevalnik je vaš usmerjevalnik (prikazano je tudi njegov naslov IP, naslov nastavitve, ki smo ga v prvem delu članka dolgo iskali);
- računalnik je vaš računalnik (od koder ste začeli uporabljati trenutno storitev).
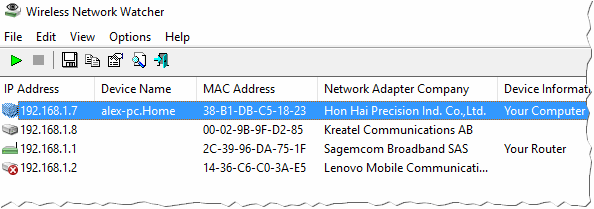
Sl. 6. Brezžično omrežje Watcher.
Na splošno je zelo priročna stvar, še posebej, če še niste dobro razumeli vpletenosti nastavitev vašega usmerjevalnika. Vendar pa je treba omeniti pomanjkljivosti tega načina prepoznavanja naprav, povezanih z omrežjem Wi-Fi:
- v pripomočku so prikazane samo spletne naprave, ki so povezane z omrežjem (tj. če vaš sosed zdaj spi in izklopi računalnik, ne bo našel in ne bo pokazal, da je povezan z vašim omrežjem. Pripomoček je mogoče zmanjšati do pladnja in utripati vam bo, ko se nekdo poveže z omrežjem);
- tudi če vidite nekoga "outsider" - ne morete ga odpreti ali spremeniti omrežnega gesla (morate vnesti nastavitve usmerjevalnika in od tam omejiti dostop).
Na tem sem končal članek, hvaležen bom za dodatke na temo članka. Sreča!