- 1. Kako se sistem vrne nazaj v prejšnje stanje (če se Windows zažene)
- 2. Kako obnoviti operacijski sistem Windows 7, če se ne naloži
Pomagajte razvoju spletnega mesta, delite članek s prijatelji!
 Kind čas dneva!
Kind čas dneva!
Karkoli je bil zanesljiv Windows - včasih se morate soočiti s tem, da sistem ne želi naložiti (na primer se pojavlja isti črni zaslon), se upočasni, buggy (opomba: pojavljajo se vse vrste napak) itd.
Mnogi uporabniki rešujejo podobne težave z običajno ponovno namestitvijo operacijskega sistema Windows (metoda je zanesljiva, vendar dolga in moteča) … Medtem lahko v večini primerov hitro odpravite sistem s pomočjo obnovitve sistema Windows (korist, da je taka funkcija v samem OS) !
V tem članku želim preučiti več možnosti za obnovitev operacijskega sistema Windows 7.
Opomba! Članek ne obravnava težav v zvezi z računalniško strojno opremo. Na primer, če po vklopu računalnika nimate ničesar (opomba: ne prižge se nobena LED dioda, iz hladilnika se ne sliši zvok itd.), Potem vam ta članek ne bo pomagal …
Vsebina
- 1 1. Kako se sistem vrne nazaj v prejšnje stanje (če se Windows zažene)
- 1.1 1.1. S pomočjo posebnega. obnovitveni čarovnik
- 1.2 1.2. Uporaba pripomočka AVZ
- 2 2. Kako popraviti operacijski sistem Windows 7, če se ne zažene
- 2.1 2.1. Odpravljanje težav z računalnikom / Zadnja znana dobra konfiguracija
- 2.2 2.2. Obnovitev s pomnilniškim USB-pogonom
- 2.2.1 2.2.1. Začetek obnovitve
- 2.2.2 2.2.2. Obnovite prej shranjeno stanje sistema Windows
- 2.2.3 2.2.3. Obnovitev prek ukazne vrstice
1. Kako se sistem vrne nazaj v prejšnje stanje (če se Windows zažene)
Če se je Windows zagnal - potem je to pol stvari :).
1.1. S pomočjo posebnega. obnovitveni čarovnik
Privzeto je v sistemu Windows omogočeno ustvarjanje sistemskih kontrolnih točk. Če na primer namestite nov gonilnik ali kakšen program (ki lahko vpliva na celoten sistem), pameten operacijski sistem Windows ustvari točko (tj. Piše vse sistemske nastavitve, shrani gonilnike, kopira register itd.). In če po namestitvi nove programske opreme (opomba: ali če je prišlo do napada virusa) prišlo do težav, lahko vedno vrnete nazaj!
Če želite zagnati način obnovitve, odprite meni START in v iskalno polje vnesite »obnoviti«, nato pa boste videli potrebno povezavo (glejte na zaslonu 1). V meniju START je alternativna povezava (možnost): start / standard / service / recovery.
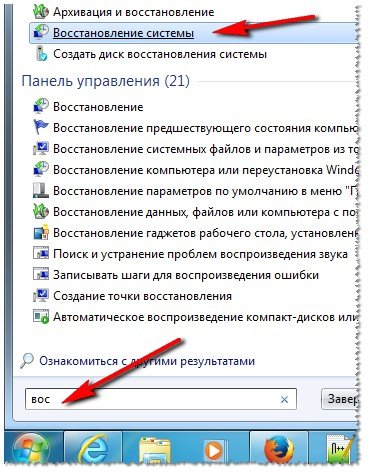
Zaslon 1. Zažene Windows 7 Obnovi
Nato se mora zagnati čarovnik za obnovitev sistema . Takoj lahko kliknete gumb "Naprej" (zaslon 2).
Opomba! Obnovitev operacijskega sistema ne vpliva na dokumente, slike, osebne datoteke itd. Nedavno nameščene gonilnike in programe lahko izbrišete. Registriranje in aktiviranje neke programske opreme (vsaj za tisti, ki je bil aktiviran, se lahko po namestitvi kontrolne točke, s katero se bo obnovilo delo računalnika), lahko tudi "letijo".
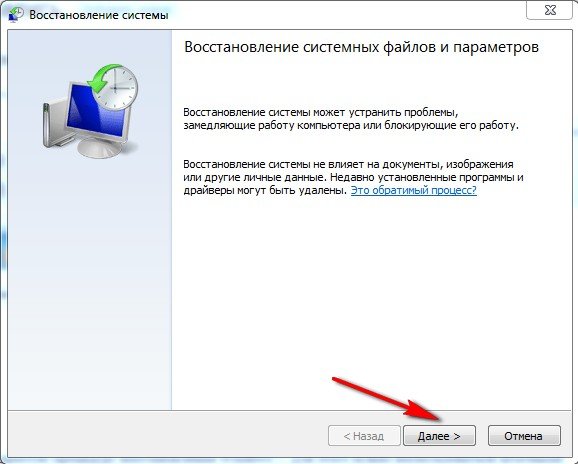
Zaslon 2. Čarovnik za obnovitev - točka 1.
Potem pride najpomembnejši trenutek: izbrati morate točko, na katero bomo vrnili sistem. Izbrati morate točko, v kateri je vaš Windows delovala, kot je bilo pričakovano, brez napak in napak (najprimernejše je, da se pomikate po datumih).
Opomba! Potrdite polje »Pokaži druge točke za obnovitev«. Vsaka točka obnovitve vam omogoča, da vidite, na katere programe bo vplivala - za to je gumb "Iskanje prizadetih programov".
Ko izberete točko za obnovitev - kliknite »Naprej«.
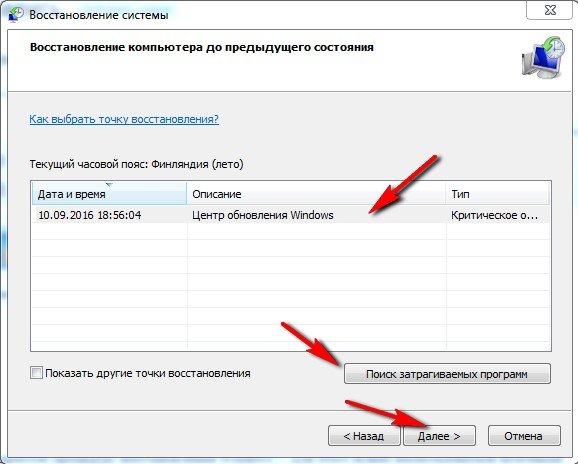
Zaslon 3. Izbira točke obnovitve
Po tem boste imeli le še zadnji - potrdite obnovitev operacijskega sistema (kot na zaslonu 4). Mimogrede, ob ponovni vzpostavitvi sistema - računalnik bo ponovno zagnan, zato shranite vse podatke, s katerimi trenutno delate!
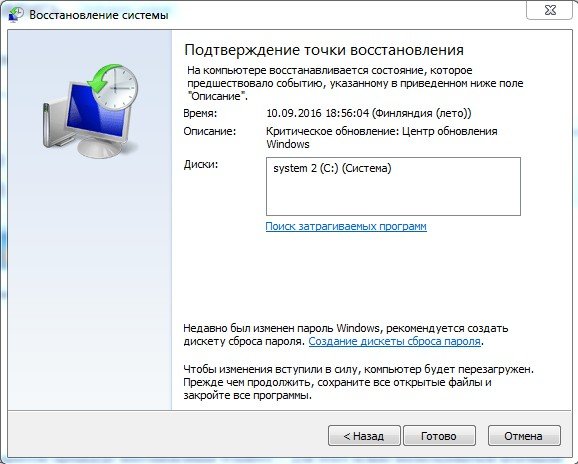
Zaslon 4. Potrdite obnovitev operacijskega sistema.
Po ponovnem zagonu računalnika se bo Windows vrnil na želeno točko obnovitve. V mnogih primerih se lahko zahvaljujoč temu preprostemu postopku izognemo mnogim težavam: različne omare za zaslone, težave voznika, virusi itd.
1.2. Uporaba pripomočka AVZ
AVZ
Uradna spletna stran: http://z-oleg.com/secur/avz/

Odličen program, ki ga sploh ni treba namestiti: samo ga izvlecite iz arhiva in zaženite izvedljivo. Računalnik ne more preveriti samo za viruse, temveč tudi v Windows obnoviti številne nastavitve in nastavitve. Mimogrede, pripomoček deluje v vseh priljubljenih operacijskih sistemih Windows: 7, 8, 10 (32/64 bitov).
Za obnovitev: odprite povezavo File / System Restore (Slika 4.2).
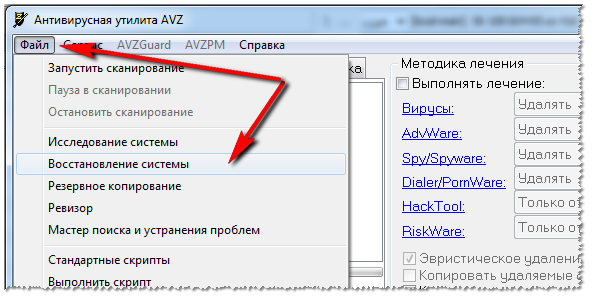
Zaslon 4.1. AVZ: datoteka / obnova.
Nato označite potrditvena polja, ki jih želite obnoviti, in kliknite gumb za označene operacije. Vse je dovolj preprosto.
Mimogrede, seznam obnovljivih nastavitev in parametrov je precej velik (glej sliko spodaj):
- obnovitev zagonskih parametrov exe, com, pif datotek;
- ponastavite nastavitve protokolov Internet Explorerja;
- obnovite začetno stran brskalnika Internet Explorer;
- Ponastavite nastavitve iskanja v Internet Explorerju;
- Odstranite vse omejitve za trenutnega uporabnika;
- obnovite nastavitve raziskovalca;
- odstranitev odpravnikov sistemskih procesov;
- Odkleni: upravitelj opravil, sistemski register;
- Očistite datoteko gostitelja (odgovorna za omrežne nastavitve);
- brisanje statičnih poti itd.
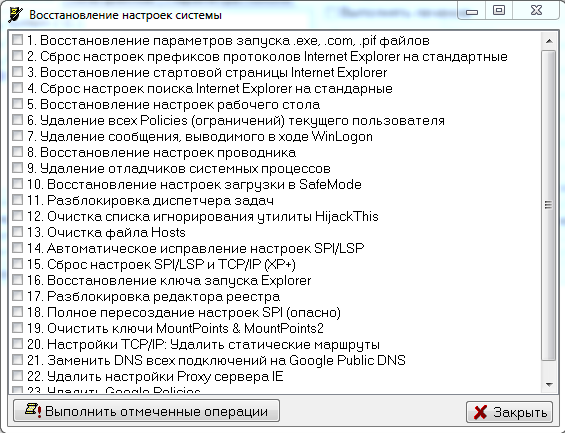
Sl. 4.2. Kaj lahko obnovite AVZ?
2. Kako obnoviti operacijski sistem Windows 7, če se ne naloži
Primer je težek, vendar pravilen :).
Pogosteje kot ne, problem zagona sistema Windows 7 je povezan s škodo na zagonskem zagonu, z napako MBR. Če želite sistem obnoviti na normalno delovanje, jih morate obnoviti. O tem spodaj …
2.1. Odpravljanje težav z računalnikom / Zadnja znana dobra konfiguracija
Windows 7 je dovolj pameten (vsaj v primerjavi s prejšnjim operacijskim sistemom Windows). Če niste izbrisali skritih particij (in mnogi jih sploh ne gledajo in si jih ogledujejo) in nimate sistema »Start« ali »Start« (v katerih te funkcije pogosto niso na voljo) - če večkrat pritisnete tipko F8, ko vklopite računalnik, boste videli dodatne možnosti prenosa .
Bottom line je, da med možnostmi zagona obstajata dve, ki bodo pripomogli k obnovitvi sistema:
- najprej poskusite z elementom »Zadnja uspešna konfiguracija«. Windows 7 zapomni in shrani podatke o zadnjem času, ko je bil računalnik vklopljen, ko je vse delovalo, kot je bilo pričakovano, in sistem je bil naložen;
- če prejšnja različica ne pomaga - poskusite z zagonom "Odpravljanje težav z računalnikom".
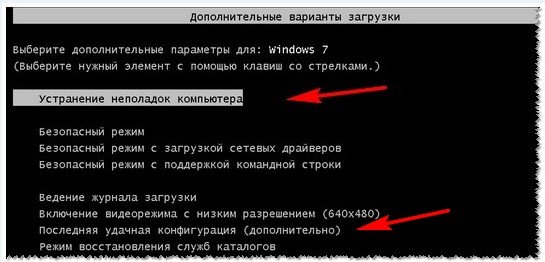
Zaslon 5. Odpravljanje težav z računalnikom
2.2. Obnovitev s pomnilniškim USB-pogonom
Če se nič ne zgodi in sistem še vedno ne deluje, potem za nadaljnje okrevanje operacijskega sistema Windows potrebujemo namestitveni USB-pogon ali disk z operacijskim sistemom Windows 7 (s katerim je na primer ta sistem nameščen). Če je ni, priporočam to opombo in pove, kako jo ustvariti:
Če želite zagnati s takega zagonskega diska (pogona), morate konfigurirati BIOS (podrobneje o nastavitvi BIOS-a) ali ko vklopite prenosni računalnik (PC), izberite zagonsko napravo. Poleg tega, kako zagnati s USB-pomnilniškega pogona (in kako ga ustvariti), je podrobneje opisan v članku o namestitvi operacijskega sistema Windows 7 - https://pcpro100.info/ustanovka-windows-7-s-fleshki/ (še posebej od prvega koraka, ko obnovitev je podobna namestitvi :)).
Priporočam tudi članek, ki vam bo pomagal pri vnosu nastavitev BIOS-a. V članku so predstavljeni gumbi za vnos BIOS-a za najbolj priljubljene prenosnike in računalniške modele.
Pojavilo se je okno za namestitev sistema Windows 7 … Kaj je naslednje?
Torej, predpostavljamo, da se je prvo okno, ki se pojavlja pri namestitvi operacijskega sistema Windows 7 - videli. Tukaj morate izbrati jezik namestitve in kliknite "Naprej" (zaslon 6).
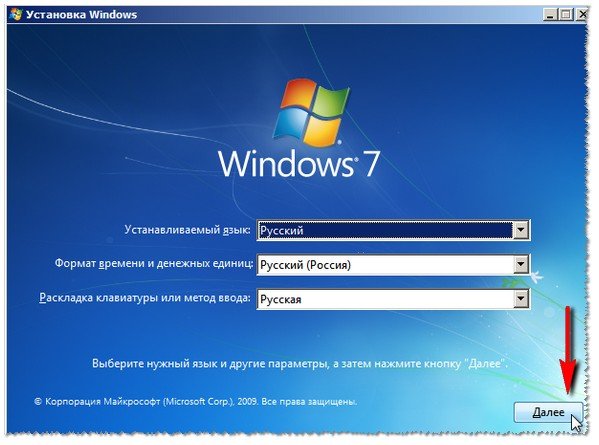
6. Začnite namestitev operacijskega sistema Windows 7.
V naslednjem koraku se odločimo, da ne namestite operacijskega sistema Windows, ampak obnovite! Ta povezava je v spodnjem levem kotu okna (kot v sliki 7).
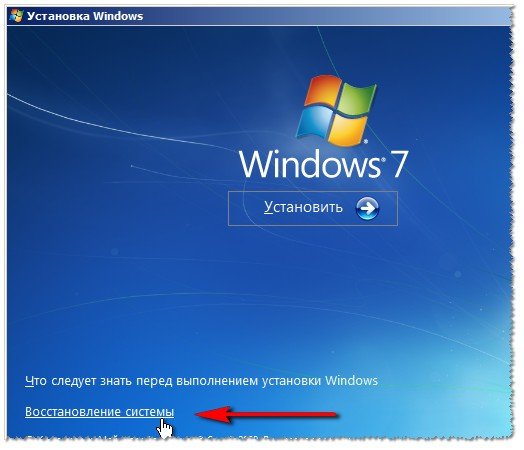
Zaslon 7. Izterjava sistema.
Ko kliknete to povezavo, bo računalnik nekaj časa iskal OS, ki je bil že nameščen. Po tem boste videli seznam operacijskega sistema Windows 7, ki ga lahko poskusite obnoviti (navadno - obstaja en sistem). Izberite želeni sistem in kliknite »Naprej« (glej zaslon 8).

Zaslon 8. Možnosti obnovitve.
Nato boste videli seznam z več možnostmi obnovitve (glejte zaslon 9):
- Startup Recovery (obnovitev zagona) - obnovitev zagonskih zapisov za Windows (MBR). V mnogih primerih, če je bila težava z zagonskim zagonom, po delovanju takega čarovnika - sistem začne nalagati v običajnem načinu;
- Obnovitev sistema - vrnitev sistema s pomočjo kontrolnih točk (obravnavano v prvem delu članka). Mimogrede, takšne točke lahko ustvari ne samo sam sistem v avto načinu, temveč tudi uporabnik ročno;
- Obnovitev sistemske slike - ta funkcija bo pripomogla k obnovitvi sistema Windows iz slike diska (če jo seveda imate :));
- Memory Diagnostics - testiranje in testiranje RAM-a (koristna možnost, vendar ne v obsegu tega članka);
- Ukazna vrstica - bo pomagal pri izvajanju ročnega izterjave (za napredne uporabnike). Mimogrede, deloma se bomo dotaknili tudi v tem članku).

Zaslon 9. Več možnosti obnovitve
Razmislite o ukrepih v redu, ki bodo pomagali obnoviti OS v prejšnje stanje …
2.2.1. Začetek obnovitve

Glejte zaslon 9
To je prva stvar, ki jo priporočam za začetek. Po zagonu tega čarovnika boste videli iskalno polje za težave (kot v sliki 10). Po določenem času vas bo čarovnik obvestil, ali so težave odkrite in odpravljene. Če vaša težava ni odpravljena - nadaljujte z naslednjo možnostjo obnovitve.
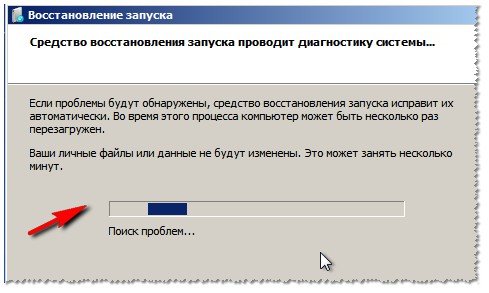
Zaslon 10. Iskanje težav.
2.2.2. Obnovite prej shranjeno stanje sistema Windows

Glejte zaslon 9
Torej. sistem vrne na točko predelave, kot v prvem delu članka. Samo tam smo zagnali ta čarovnik v okolju Windows, zdaj pa s pomočjo zagonskega bliskovnega pogona.
V bistvu, po izbiri spodnje možnosti, bodo vse akcije standardne, kot če bi začeli čarovnika v samem sistemu Windows (edina stvar, grafika bo v klasičnem slogu Windows).
Prva točka se samo strinja z mojstrsko in klikne "Naprej".

Zaslon 11. Čarovnik za obnovitev (1)
Nato morate izbrati točko obnovitve. Tukaj brez komentarjev preprosto krmarite po datumu in izberite datum, ko se je računalnik zagnal normalno (glej zaslon 12).
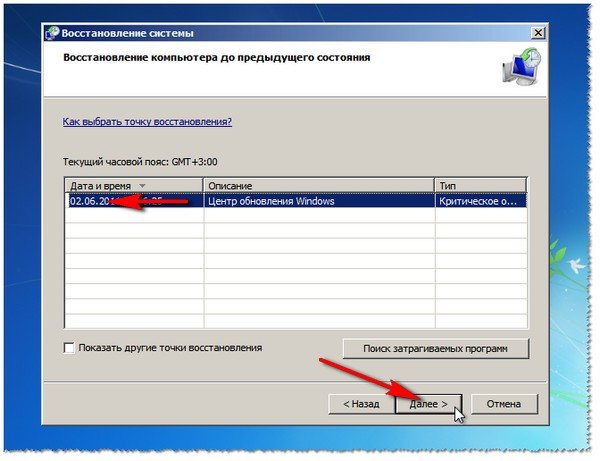
Zaslon 12. Izbrana je točka obnovitve - Čarovnik za obnovitev (2)
Potem potrdite svoj namen, da obnovite sistem in počakajte. Po ponovnem zagonu računalnika (prenosni računalnik) - preverite, ali je sistem zagnal.
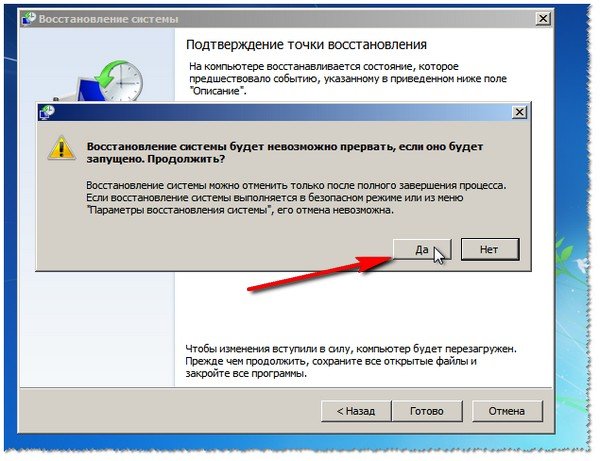
Zaslon 13. Opozorilo - Čarovnik za obnovitev (3)
Če obnovitvene točke niso pomagale, ostane zadnja stvar, da se zanesejo na ukazno vrstico :).
2.2.3. Obnovitev prek ukazne vrstice

Glejte zaslon 9
V ukazni vrstici je ukazna vrstica, tu ni nobenega komentarja. Ko se pojavi "črno okno", v zaporedju vnesite dva spodaj podana ukaza.
Za obnovitev MBR: vnesite Bootrec.exe / FixMbr in pritisnite ENTER.

Za obnovitev zagonskega zagona: vnesite ukaz Bootrec.exe / FixBoot in pritisnite ENTER.

Mimogrede, bodite pozorni, da je ukazna vrstica po izvedbi vaše ekipe sporočena. Torej obe ekipi imata zgoraj navedeni odgovor: "Operacija je bila uspešno zaključena." Če imate od tega odličen odgovor - potem zagonski zagon ni bil obnovljen …
PS
Če nimate obnovitvenih točk, ne obupajte, včasih lahko obnovite tudi sistem.
Na tem imam vse, vse sreče in hitro okrevanje! Za dodatke na temo - hvala vnaprej.
Opomba: članek je popolnoma spremenjen: 16.09.16, prva objava: 16.11.13.