Pomagajte razvoju spletnega mesta, delite članek s prijatelji!
Uporabnik operacijskega sistema Windows 10 lahko naleti na situacijo, v kateri bodo brez ikakvega dejanja ikone odstranjene z namizja. Da se znebite te težave, morate ugotoviti, zakaj se je morda pojavil.
Vsebina
- 1 Zakaj so ikone izbrisane same
- 2 Kako vrniti ikone na namizje
- 2.1 Odstranjevanje virusov
- 2.2 Aktiviranje ikonskega prikaza
- 2.2.1 Video: kako dodati na namizje ikono »Moj računalnik« v operacijskem sistemu Windows 10
- 2.3 Ustvarjanje novega predmeta
- 2.4 Izključitev načina "Tablet"
- 2.4.1 Video: kako onemogočiti način »Tablet« v operacijskem sistemu Windows 10
- 2.5 Rešitev za dva monitorja
- 2.6 Vzpostavljanje raziskovalnega procesa
- 2.7 Ročno dodajanje ikon
- 2.8 Odstranjevanje posodobitev
- 2.8.1 Video: kako odstraniti posodobitev v operacijskem sistemu Windows 10
- 2.9 Konfiguriranje registra
- 2.10 Kaj storiti, če nič ne pomaga
- 2.10.1 Obnovitev sistema
- 2.10.2 Video: kako obnoviti sistem v operacijskem sistemu Windows 10
- 3 Manjkajoče ikone iz »opravilne vrstice«
- 3.1 Preverjanje nastavitev "opravilne vrstice"
- 3.2 Dodajanje ikon na "Plošča"
Zakaj se ikone sami izbrišejo
Glavni razlogi za izginotje značk so napaka sistema ali okužba z virusi. V prvem primeru morate preveriti nekatere sistemske nastavitve, v drugem - da se znebite virusa in nato ročno vrnete ikone na namizje.
Vzrok za težavo je lahko tudi:
- nepravilna namestitev posodobitev;
- aktiviran "Tablični način";
- napačen odklop drugega monitorja;
- odklopljen proces Explorer.
Če se po namestitvi posodobitev pojavi težava, je verjetno, da so bili preneseni ali izdelani z napakami, ki so povzročile izbris ikon. Preverite sistemske nastavitve in znova dodajte ikone.
"Način tabličnega računalnika" spremeni nekatere lastnosti sistema, kar lahko privede do izgube ikon. Včasih je dovolj, da ga izklopite, da vrnete vse ikone, včasih pa po izklopu ročno dodate potrebne ikone.
Kako vrniti ikone na namizje
Če ne veste, zakaj v vašem primeru manjkajo ikone, sledite naslednjim navodilom.
Odstranjevanje virusa
Preden začnete preverjati in spreminjati nastavitve, se prepričajte, da računalnik ne vsebuje nobenih virusov. Nekateri zlonamerni programi lahko izbrišejo in blokirajo ikone namizja. Zaženite protivirusni program, nameščen v računalniku, in opravite popoln pregled. Izbrišite najdene viruse.
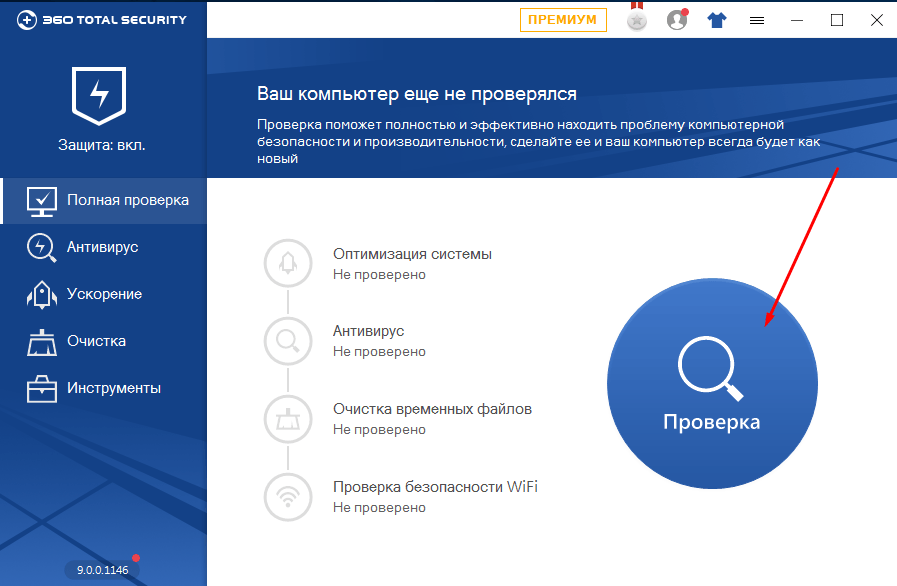
Preglejte računalnik za viruse in izbrišite odkrite.
Aktiviranje ikonskega zaslona
Preverite, ali sistem na namizju prikaže ikone:
- Z desno miškino tipko kliknite prazno mesto na namizju.
- Razširite kartico Pogled.
- Prepričajte se, da je omogočena funkcija »Prikaži ikone za namizje«. Če ni kljukice, označite, naj se pojavijo ikone. Če klop že stoji, ga nato odstranite in ga znova vstavite, bo morda znova omogočil ponovni zagon.
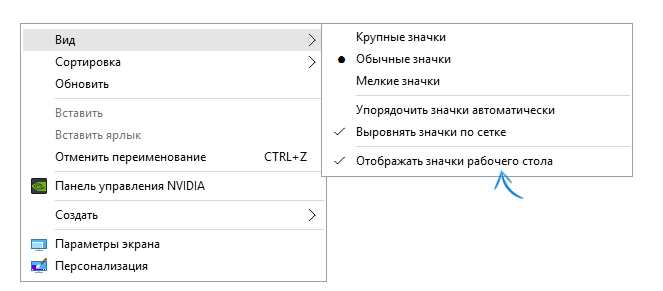
Aktivirajte funkcijo »Pokaži namizne ikone«, tako da z desno miškino tipko kliknete na namizje in razširite zavihek »Pogled«
Video: kako dodati na namizje ikono »Moj računalnik« v operacijskem sistemu Windows 10
Ustvarjanje novega predmeta
Poskusite ustvariti nov element. V nekaterih primerih se po tem pojavijo vse skrite ikone.
- Z desno miškino tipko kliknite prazno mesto na namizju.
- Razširite jeziček Ustvari.
- Izberite katerikoli element, na primer mapo. Če se je pojavila mapa in druge ikone - ne, ta metoda ni delovala, pojdite na naslednjo.
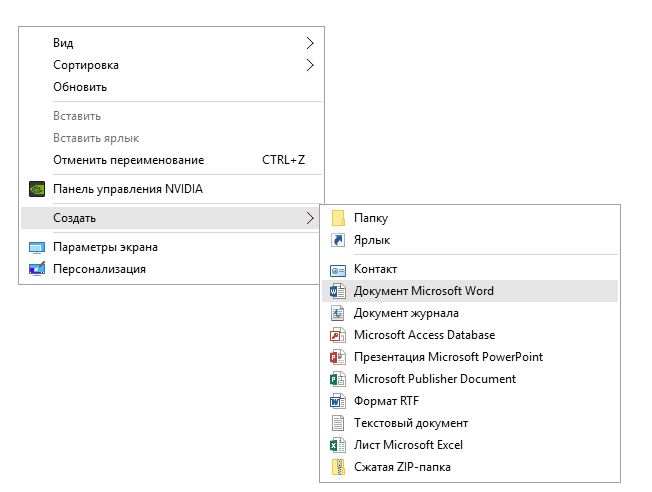
Poskusite ustvariti katerikoli element na namizju
Deaktiviranje »Tablični način«
Aktiviranje »Tablični način« lahko vodi do izgube ikon. Če ga želite onemogočiti, naredite naslednje:
- Razširite nastavitve računalnika.
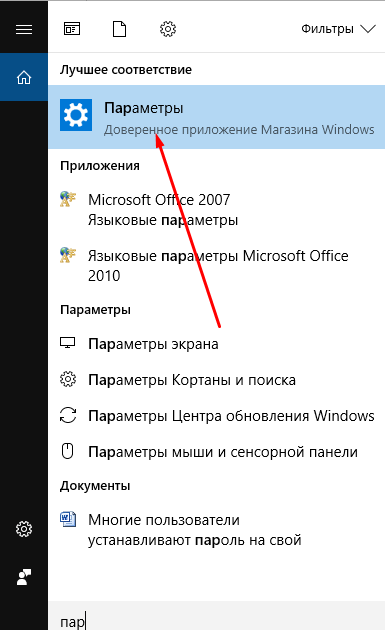
Odprite nastavitve računalnika
- Izberite razdelek »Sistem«.
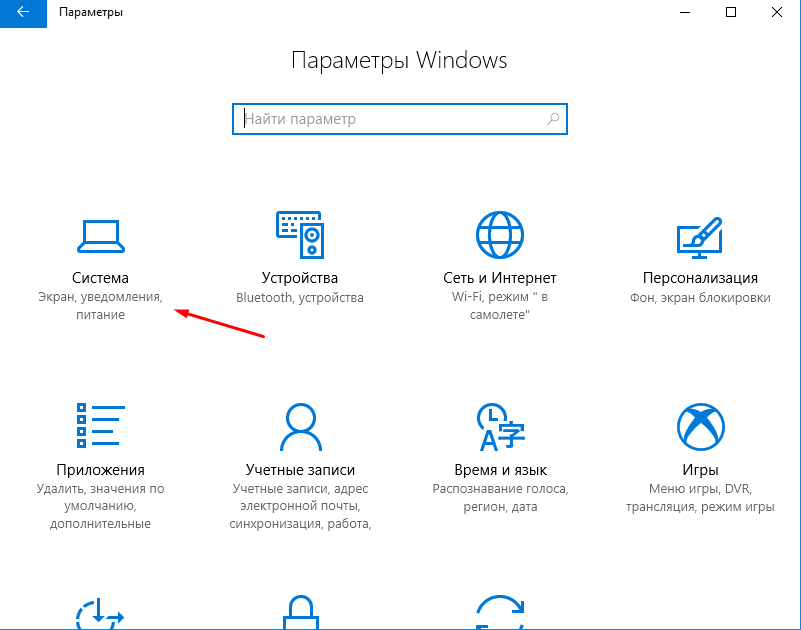
Odprite razdelek »Sistem«
- Prestavite drsnik na jezičku "Načini tabličnega računalnika", tako da je funkcija onemogočena. Če je način že izklopljen, ga vklopite in ga znova izklopite. Morda vam bo pomagal pri ponovnem zagonu.
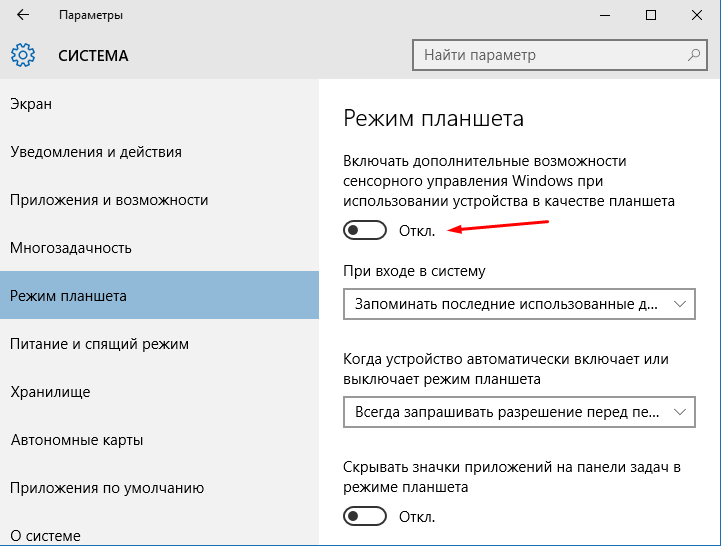
Izklopite »Tablični način«, tako da premaknete drsnik
Video: Kako v operacijskem sistemu Windows 10 onemogočiti način »Tablični«
Rešitev za dva monitorja
Če pride do težave, ko priključite ali prekinete povezavo z drugim monitorjem, morate spremeniti nastavitve zaslona:
- Kliknite desno miškino tipko na prazno namizje namizja in izberite "Nastavitve zaslona".

Odprite element »Nastavitve zaslona«.
- Poskusite izklopiti drugi monitor, ga vklopiti, spremeniti nastavitve zaslona in ločljivost. Spremenite vse možne parametre in jih nato vrnite na prvotne vrednosti. Morda bo to pomagalo odpraviti težavo.
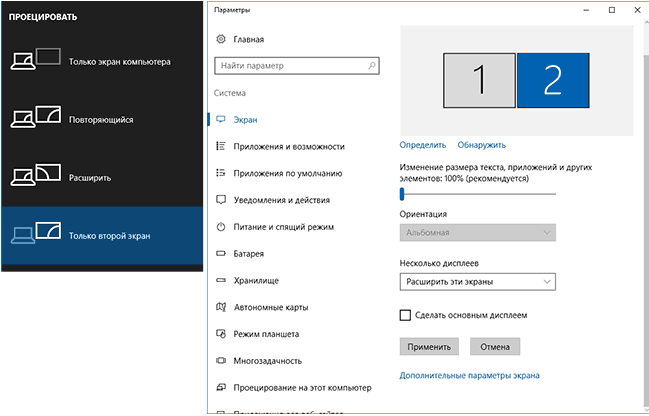
Spremenite parametre obeh zaslonov in jih nato vrnite na prvotne vrednosti
Izvajanje raziskovalnega procesa
Explorer.exe je odgovoren za delovanje "Raziskovalca", na katerem je odvisno, ali bodo ikone namizja pravilno prikazane. Postopek se lahko zaustavi zaradi nekaterih napak v sistemu, vendar ga je mogoče zagnati ročno:
- Odprite Upravitelj opravil.
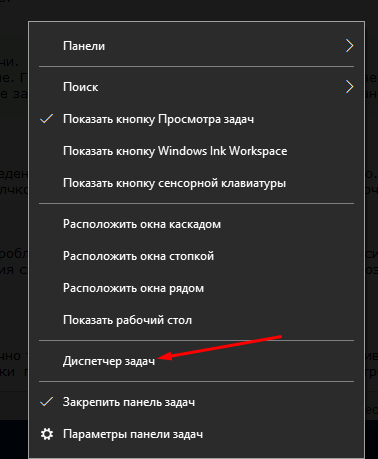
Odprite upravitelja opravil
- Razširite kartico »Datoteka« in nadaljujte, da začnete novo nalogo.
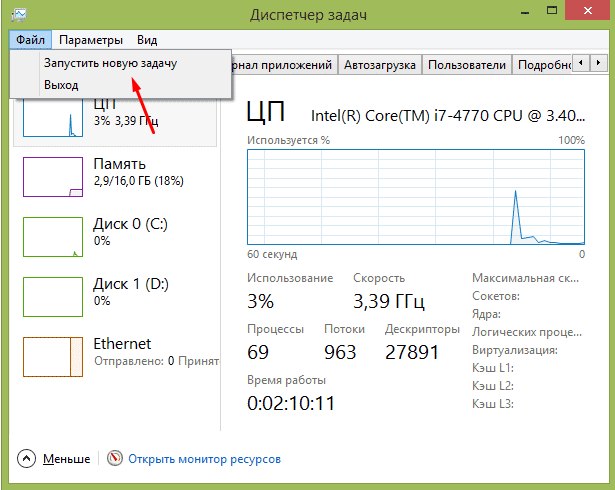
Zaženite novo nalogo z zavihkom »Datoteka«
- Zapišite "raziskovalec" in potrdite dejanje. Končano, postopek se bo začel, ikone se morajo vrniti.
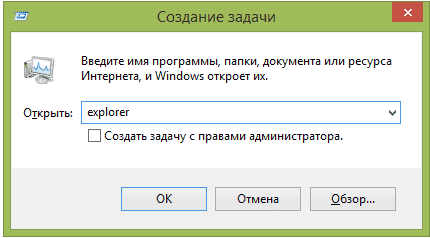
Začnite proces Explorerja, da ikone vrnete na namizje
- Poiščite postopek na seznamu splošnih opravil, če je bil zagnan, in ga ustavite, nato pa sledite zgornjemu tri točke, da ga znova zaženete.
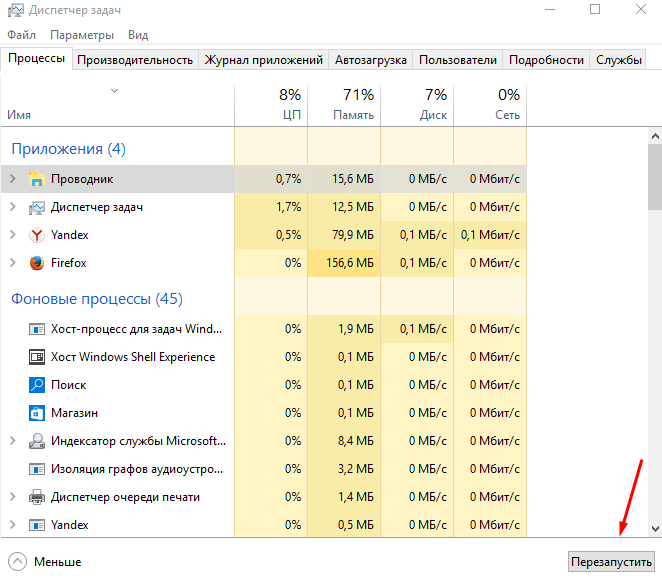
Znova zaženite »Raziskovalec«, če ste ga že izvajali
Ročno dodajanje ikon
Če ikone izginejo in se po zgornjih navodilih ne pojavijo, jih morate dodati ročno. Če želite to narediti, premaknite bližnjice na namizje ali uporabite funkcijo »Ustvari«, kar je posledica, da kliknete desno miškino tipko na praznem namizju.

Dodajanje ikon na namizje prek kartice »Ustvari«
Brisanje posodobitev
Če se po namestitvi sistemskih posodobitev pojavi težava z namizja, jih morate odstraniti tako, da storite naslednje:
- V razdelku »Nadzorna plošča« izberite razdelek »Programi in funkcije«.
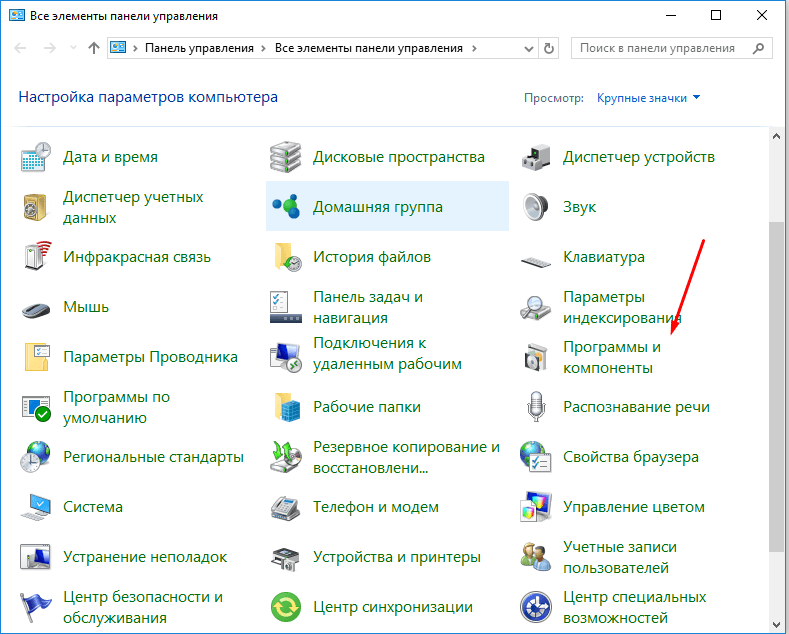
Odprite »Programi in funkcije«
- Pojdite na seznam posodobitev, tako da kliknete gumb »Ogled nameščenih posodobitev«.
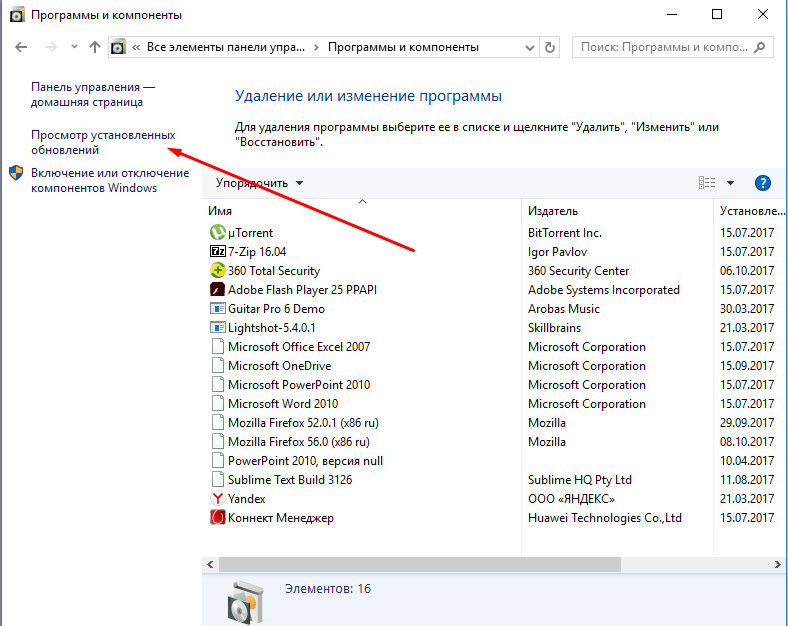
Kliknite gumb »Ogled nameščenih posodobitev«
- Izberite posodobitve, za katere menite, da so oškodovali računalnik. Kliknite gumb »Izbriši« in potrdite dejanje. Po ponovnem zagonu sistema spremembe začnejo veljati.

Izberite in odstranite posodobitve, ki bi lahko škodovale vašemu računalniku
Video: kako odstraniti posodobitev v operacijskem sistemu Windows 10
Nastavitev registra
Možno je, da so bile nastavitve registra spremenjene ali poškodovane. Če jih želite preveriti in obnoviti, sledite tem korakom:
- Pripni kombinacijo Win + R v odprtem oknu vnesite regedit.
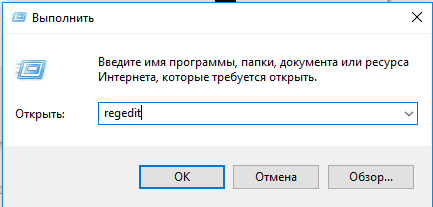
Zaženite ukaz regedit
- Pojdite na HKEY_LOCAL_MACHINE \ SOFTWARE \ Microsoft \ Windows NT \ CurrentVersion \ Winlogon. Preverite naslednje nastavitve:
- Shell - bi morala biti vrednost explorer.exe;
- Userinit - mora biti vrednost C: \ Windows \ system32 \ userinit.exe.
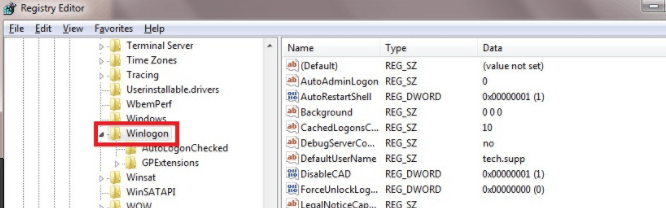
Odprite razdelek HKEY_LOCAL_MACHINE \ SOFTWARE \ Microsoft \ Windows NT \ CurrentVersion \ Winlogon
- Sledite poti: HKEY_LOCAL_MACHINE \ SOFTWARE \ Microsoft \ Windows NT \ CurrentVersion \ Možnosti izvajanja slikovnih datotek. Če najdete podružnico explorer.exe ali podključ iexplorer.exe, jo izbrišite.
- Znova zaženite računalnik, da bodo spremembe začele veljati.
Kaj storiti, če nič ne pomaga
Če vam nobena od zgornjih metod ni odpravila težave, obstaja samo en izhod - znova namestite ali obnovite sistem. Druga možnost je možna, če obstaja predhodno ustvarjena varnostna kopija sistema. Včasih se samodejno ustvari, zato ne obupajte, če sami ne ustvarite kopije.
Obnovitev sistema
Sistem samodejno ustvari točke za izterjavo, ki jih sistem samodejno ustvari, zato boste verjetno imeli možnost vrniti Windows v stanje, v katerem je vse delovalo stabilno:
- Poiščite razdelek »Obnovi« v meniju za iskanje v meniju »Start«.
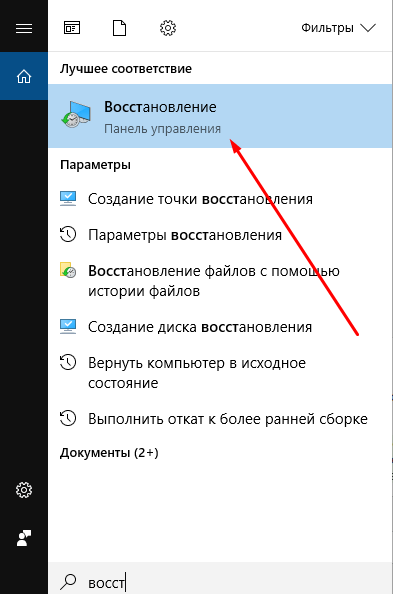
Odprite razdelek »Obnovi«
- Izberite element »Start System Restore«.
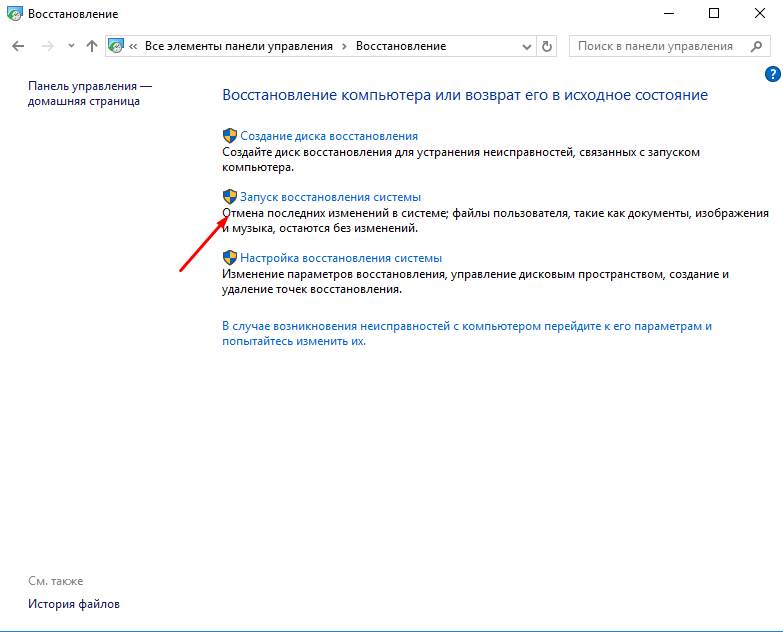
Odprite razdelek »Obnovitev sistema za zagon«
- Izberite eno od razpoložljivih kopij in zaključite postopek. Po vrnitvi sistema morajo težave z namizjem izginiti.
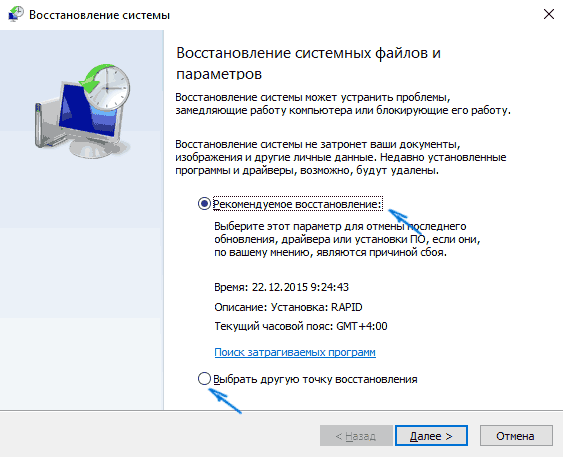
Izberite točko obnovitve in končajte obnovitev.
Video: kako obnoviti sistem v operacijskem sistemu Windows 10
Ignorirane značke iz "opravilne vrstice"
V spodnjem desnem kotu zaslona so ikone »Plošča opravilne vrstice«. Običajno gre za ikone akumulatorja, omrežja, zvoka, protivirusnega programa, povezave Bluetooth in drugih storitev, ki jih pogosto uporablja uporabnik. Če so nekatere ikone izginile iz »opravilne vrstice«, najprej preverite njegove parametre in nato manjkajoče ikone dodate ročno.
Preverjanje nastavitev »opravilne vrstice«
- Z desno miškino tipko kliknite »Ploščo« (črna vrstica na dnu zaslona) in izberite »Možnosti opravilne vrstice«.
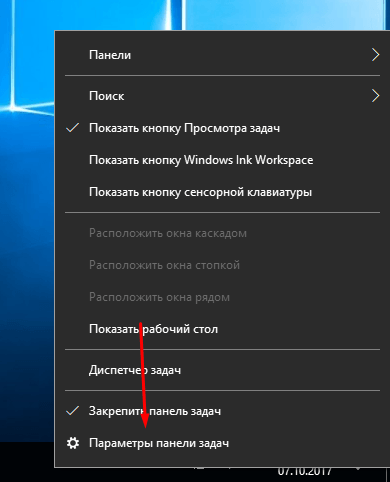
Odprite možnosti »Opravilna vrstica«
- Poskrbite, da so vse funkcije, ki jih potrebujete, vključene. Glavna stvar je, da mora biti »Ploščica« aktivna.

Preverite nastavitve »opravilne vrstice« in vklopite vse funkcije, ki jih potrebujete
Dodajanje ikon na "Plošča"
Če želite dodati ikono v "Ploščo opravil", morate najti datoteko v obliki .exe ali bližnjico, ki zagnati želeni program in jo varno zaščititi. Ikona bo prikazana v spodnjem levem kotu zaslona.
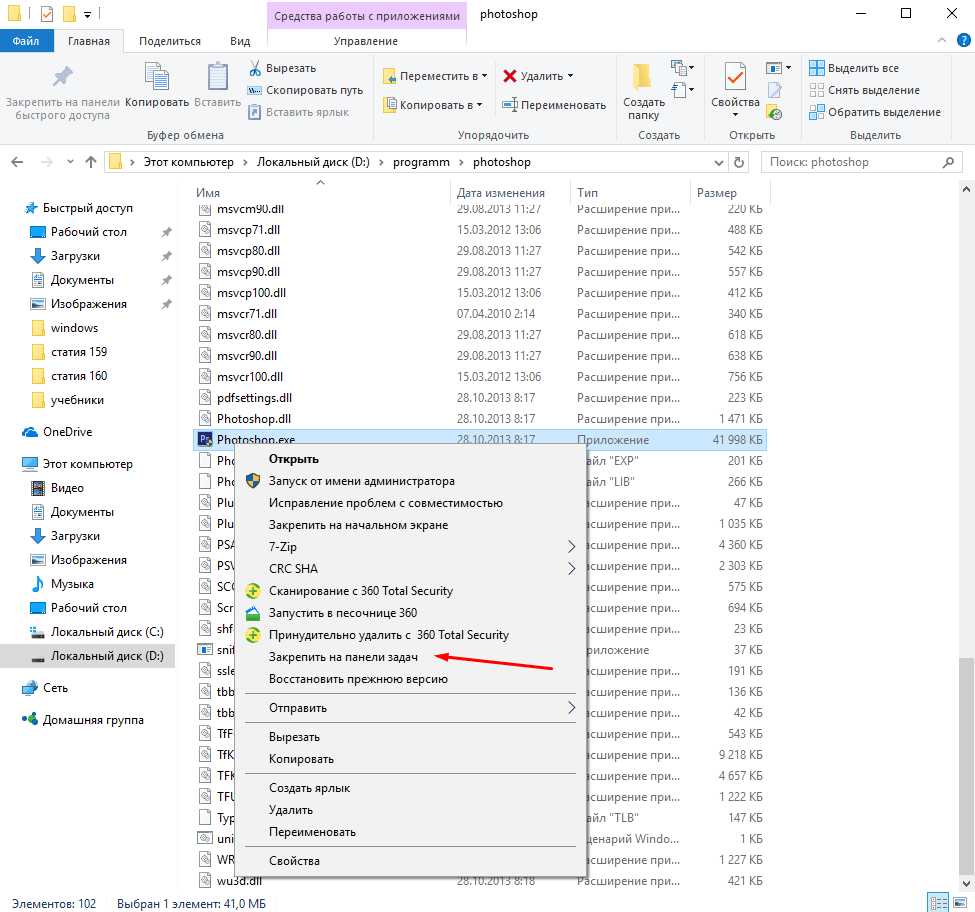
Prilepite program na "Ploščo", da dodate svojo ikono v spodnji levi kot zaslona
Če ikone izginejo z namizja, morate odstraniti viruse, preveriti nastavitve in nastavitve zaslona, znova zaženite proces Explorerja ali obnoviti sistem. Če ikone izginejo iz "opravilne vrstice", morate preveriti ustrezne nastavitve in ročno dodati izgubljene ikone.