Pomagajte razvoju spletnega mesta, delite članek s prijatelji!
Če je računalnik ali tablični računalnik, v katerem je nameščen operacijski sistem Windows 10, preklopil v način mirovanja, se bo zaklenjen zaslon po izhodu iz stanja pripravljenosti. Lahko ga prilagodite svojim potrebam ali pa ga izklopite, tako da izhod iz stanja spanja prevede računalnik neposredno v način delovanja.
Vsebina
- 1 Prilagodite zaklenjen zaslon
- 1.1 Spreminjanje ozadja
- 1.1.1 Video: kako spremeniti sliko zaključnega zaslona Windows 10
- 1.2 Namestitev diaprojekcije
- 1.3 Aplikacije za hitri dostop
- 1.4 Napredne nastavitve
- 1.1 Spreminjanje ozadja
- 2 Nastavitev gesla za zaklepanje zaslona
- 2.1 Video: ustvarjanje in odstranjevanje gesla v operacijskem sistemu Windows 10
- 3 Izključitev zaklepnega zaslona
- 3.1 V registru (enkratni)
- 3.2 V registru (za dobro)
- 3.3 Z ustvarjanjem naloge
- 3.4 Z lokalno politiko
- 3.5 Z brisanjem mape
- 3.6 Video: Onemogoči zaklepanje zaslona Windows 10
Prilagodite zaklenjeni zaslon
Koraki za spreminjanje nastavitev zaklepanja na računalniku, prenosnem računalniku in tabličnem računalniku so enaki. Vsak uporabnik lahko spremeni sliko ozadja, tako da jo zamenja s fotografijo ali diaprojekcijo in nastavi tudi seznam aplikacij, ki so na voljo na zaklenjenem zaslonu.
Spremeni ozadje
- V iskanju vnesite »Nastavitve računalnika«.
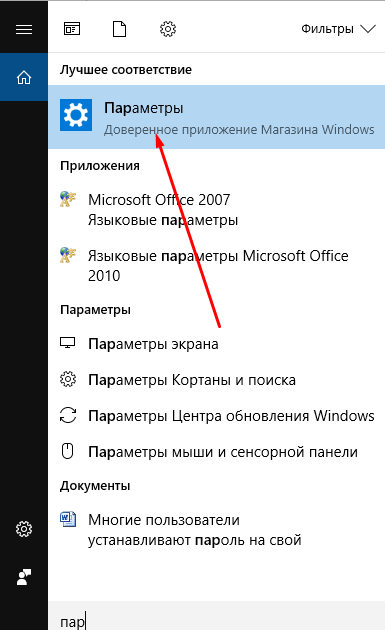
Če želite odpreti »Nastavitve računalnika«, vnesite ime v iskalno polje
- Pojdite v polje »Prilagajanje«.
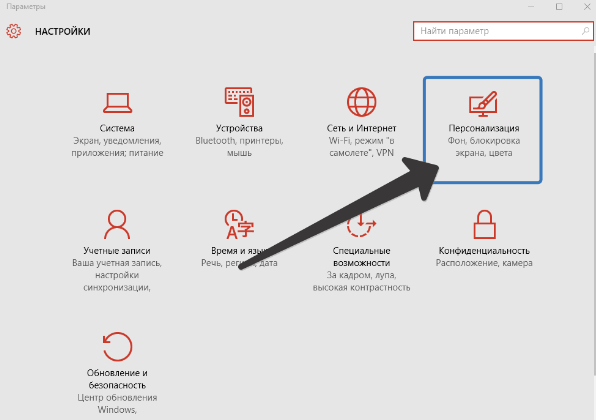
Odprite razdelek »Prilagajanje«
- Izberite element »Zakleni zaslon«. Tu lahko izberete eno od predlaganih fotografij ali prenesete svoje iz pomnilnika računalnika s klikom na gumb »Prebrskaj«.
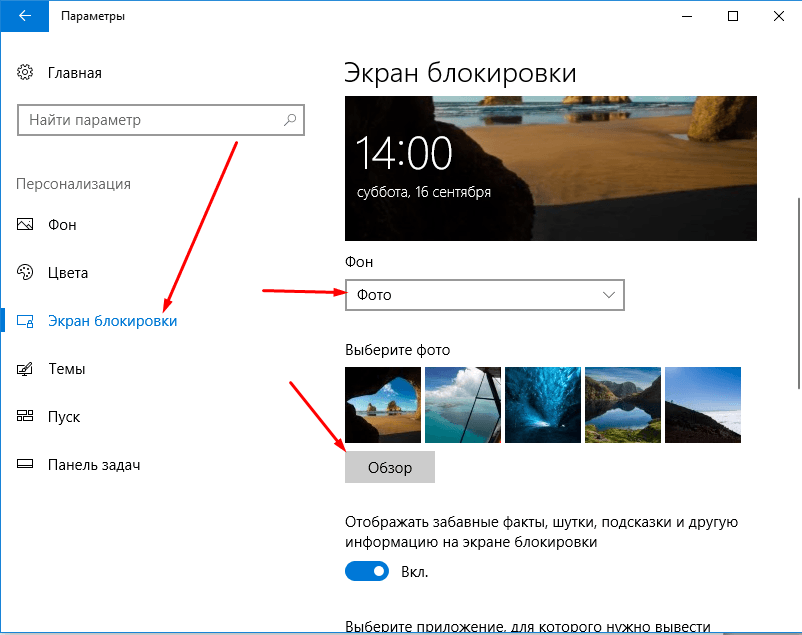
Če želite spremeniti fotografijo za zaklepanje, kliknite gumb »Prebrskaj« in določite pot do želene fotografije.
- Pred končanjem namestitve nove slike bo sistem prikazal predogled izbrane fotografije. Če je slika primerna, potrdite spremembo. Končano, je nameščena nova fotografija na zaklenjenem zaslonu.

Po predogledu potrdite spremembe
Video: kako spremeniti sliko zaključnega zaslona Windows 10
Namestitev diaprojekcije
V prejšnjem navodilu lahko nastavite fotografijo, ki bo stala na zaklenjenem zaslonu, dokler ga ne bo sam uporabnik sam zamenjal. Če namestite diaprojekcijo, lahko zagotovite, da se fotografije na zaklenjenem zaslonu po določenem času spremenijo neodvisno. Za to:
- Ponovno pojdite na »Nastavitve računalnika« -> »Prilagajanje« je podobno prejšnjemu primeru.
- Izberite podokno »Ozadje« in nato izberite »Windows: zanimivo«, če želite, da sistem za vas izbere lepe fotografije ali možnost »Slideshow«, da ustvarite zbirko slik.

Izberite »Windows: zanimivo«, da naključno izberete fotografijo ali »Slideshow«, če želite ročno prilagoditi fotografije
- Če ste izbrali prvo možnost, morate shraniti nastavitve. Če ste izbrali drugo možnost, določite pot do mape, kjer so shranjene slike, shranjene za zaklenjen zaslon.

Določite mapo mape, da ustvarite diaprojekcijo iz izbranih fotografij
- Kliknite gumb »Napredne nastavitve diaprojekcije«.
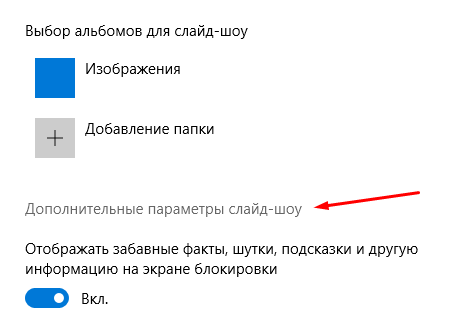
Odprite »Napredne nastavitve diaprojekcije«, da prilagodite tehnične parametre prikaza fotografij
- Tukaj lahko določite nastavitve:
- prejemanje računalniške fotografije iz mape »Film« (OneDrive);
- izbor slik za velikost zaslona;
- zamenjava zaslona zaslona zaslona zaslona;
- čas prekinitve diaprojekcije.
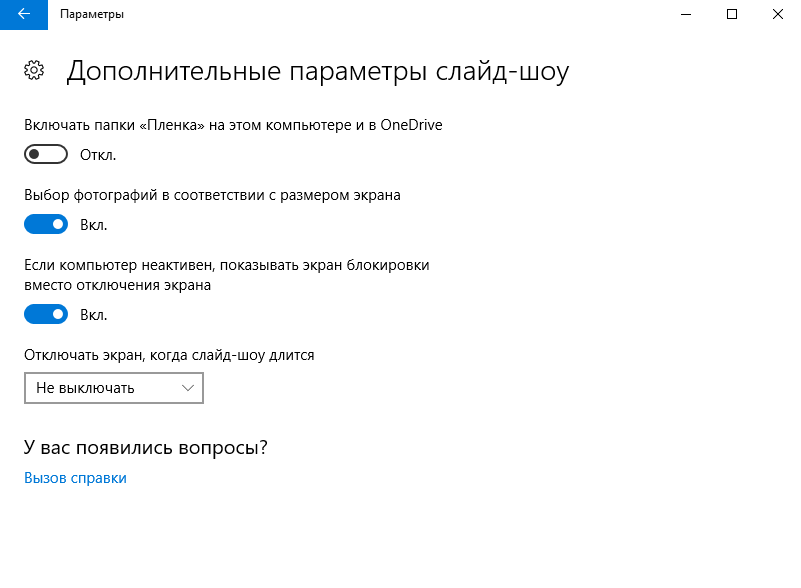
Nastavitve nastavite na svoje nastavitve in možnosti
Aplikacije za hitri dostop
V nastavitvah personalizacije lahko izberete, katere ikone aplikacije bodo prikazane na zaklenjenem zaslonu. Največje število ikon je sedem. Kliknite ikono brezplačno (prikazana kot plus) ali že zasedena in izberite, katero aplikacijo naj bo prikazana v tej ikoni.

Izberite bližnjico zaklenjenega zaslona
Napredne nastavitve
- V možnostih prilagajanja kliknite gumb »Nastavitve časovne omejitve za zaslon«.
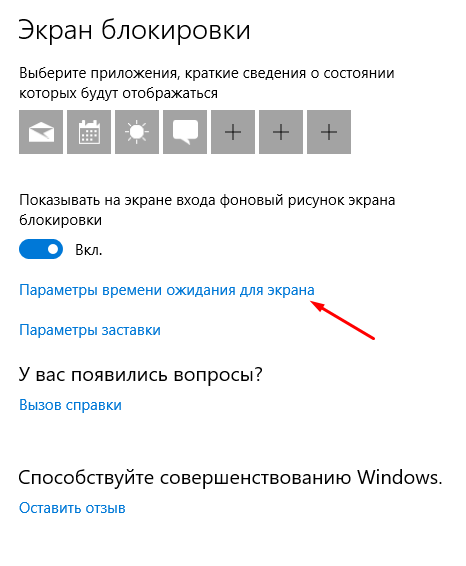
Za nastavitev zaklenjenega zaslona kliknite gumb »Nastavitve časovne omejitve za zaslon«
- Tukaj lahko določite, kako hitro bo računalnik odšel v spanje in se bo prikazal zaklepni zaslon.

Nastavite možnosti spanja
- Pojdite na možnosti prilagajanja in kliknite gumb »Nastavitve ohranjevalnika zaslona«.
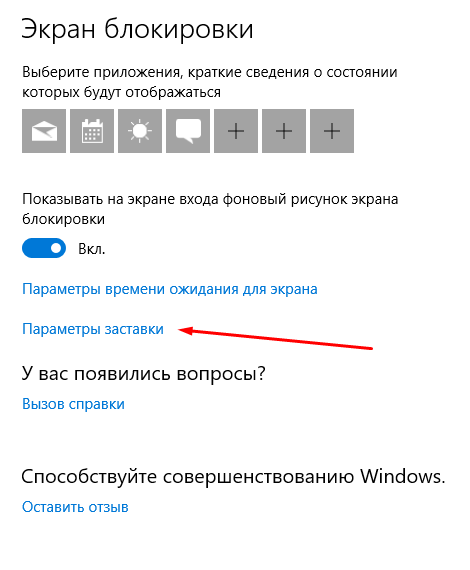
Odprite razdelek »Nastavitve ohranjevalnika zaslona«
- Tukaj lahko izberete, katera vnaprej ustvarjena animacija ali slika, ki jo dodate, bo prikazana na zaslonu splash-a, ko se zaslon izklopi.

Izberite zaslona, ki se prikaže po izklopu zaslona
Nastavite geslo zaklenjenega zaslona
Če nastavite geslo, ga morate vnesti vsakič, ko odklenete zaklenjen zaslon.
- V "Računalniške nastavitve" izberite blok "Računi".

Odprite razdelek »Računi«, da izberete možnost za zaščito vašega računalnika
- Pojdite v podpostavko »Login parameters« in v njej izberite eno od možnih možnosti za nastavitev gesla: klasično geslo, PIN-kodo ali vzorec.
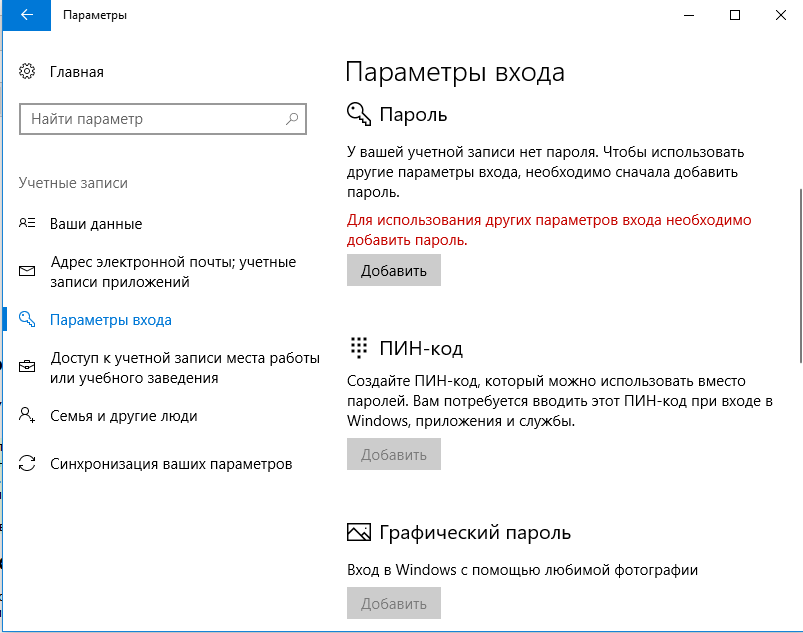
Izberite način za dodajanje gesla iz treh možnih možnosti: klasično geslo, PIN-kodo ali vzorec
- Dodajte geslo, razmislite o napotkih, ki vam bodo pomagali zapomniti in shranite spremembe. Končano, zdaj potrebujete ključ za odklepanje.

Predpisovanje gesla in namig za zaščito podatkov
- Geslo lahko onemogočite v istem razdelku tako, da nastavite možnost »Nikoli« za vrednost »Zahtevan vnos«.
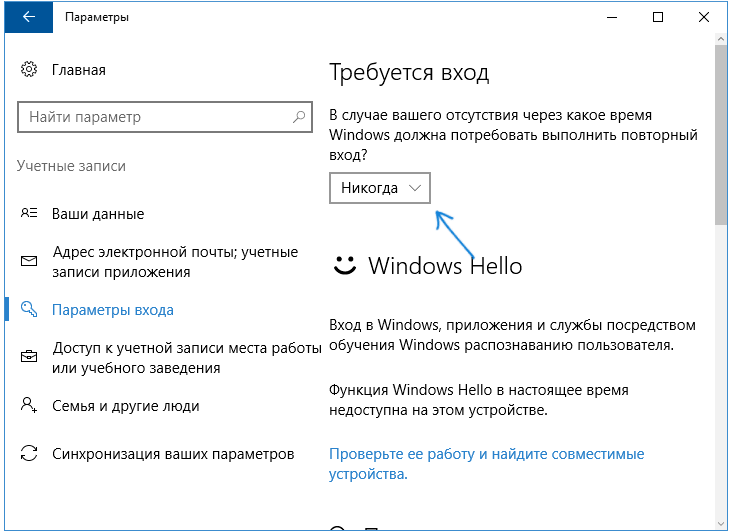
Nastavite vrednost na »Nikoli«
Video: ustvarjanje in odstranjevanje gesla v operacijskem sistemu Windows 10
Izključitev zaklepnega zaslona
Vgrajene nastavitve, ki vam omogočajo, da izklopite zaklenjen zaslon, v operacijskem sistemu Windows 10 št. Ampak na voljo je več načinov, s katerimi lahko deaktivirate videz zaklepnega zaslona tako, da ročno spremenite nastavitve računalnika.
Z registrom (enkratno)
Ta metoda je primerna samo, če morate enkrat izklopiti zaslon, ker bodo po ponovnem zagonu naprave obnovljeni parametri in se bo blokiranje začelo znova.
- Odprite okno "Zaženi", držite kombinacijo Win + R.
- Vnesite regedit in kliknite V redu. Odprl se bo register, v katerem bo treba korak za korakom odpreti mape:
- HKEY_LOCAL_MACHINE;
- PROGRAMSKA OPREMA;
- Microsoft;
- Windows;
- CurrentVersion;
- Avtentikacija;
- LogonUI;
- SessionData.
- V ciljni mapi je datoteka AllowLockScreen, spremenite njen parameter na 0. Končano, zaklepni zaslon je deaktiviran.
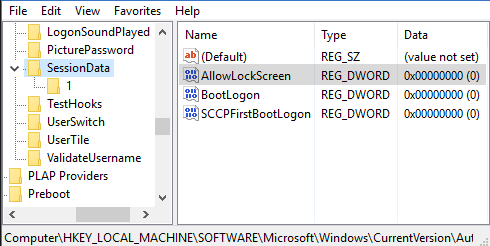
Parameter AllowLockScreen nastavimo na »0«
Skozi register (za vedno)
- Odprite okno "Zaženi", držite kombinacijo Win + R.
- Vnesite regedit in kliknite V redu. V oknu registra pojdite po mapah enega naenkrat:
- HKEY_LOCAL_MACHINE;
- PROGRAMSKA OPREMA;
- Politike;
- Microsoft;
- Windows;
- Prilagajanje.
- Če katerikoli od zgornjih delov manjka, ga ustvarite sami. Ko pridete do ciljne mape, ustvarite parameter z imenom NoLockScreen, širino 32, obliko DWORD in vrednost 1. Done, ostanejo shranjene spremembe in znova zaženite napravo, da začnejo veljati.
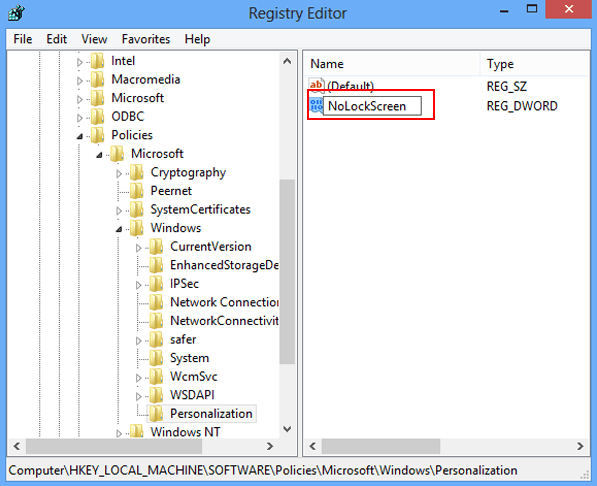
Ustvarite parameter NoLockScreen z vrednostjo 1
Z ustvarjanjem naloge
Ta način bo trajno izključil zaklepanje zaslona:
- Razširite "Načrtovalnik opravil" in ga poiščite pri iskanju.
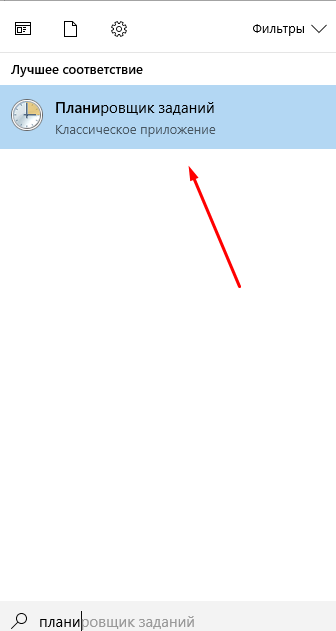
Odprite »Načrtovalnik nalog«, da ustvarite nalogo deaktiviranja zaklepnega zaslona
- Pojdite, da ustvarite novo nalogo.
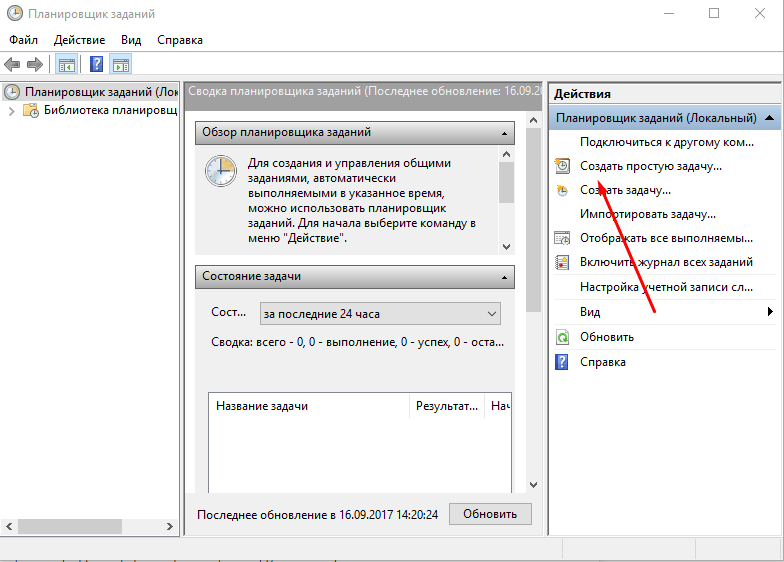
V oknu »Dejanja« izberite postavko »Ustvari preprosto opravilo …«
- Zapišite katero koli ime, dajte najvišja dovoljenja in navedite, da je naloga konfigurirana za Windows 10.

Imenovamo nalogo, izdajamo najvišje pravice in nakazujemo, da gre za Windows 10
- Pojdite na blok "Sprožilci" in konfigurirajte dva parametra: pri prijavi in pri sprostitvi delovne postaje s strani katerega koli uporabnika.
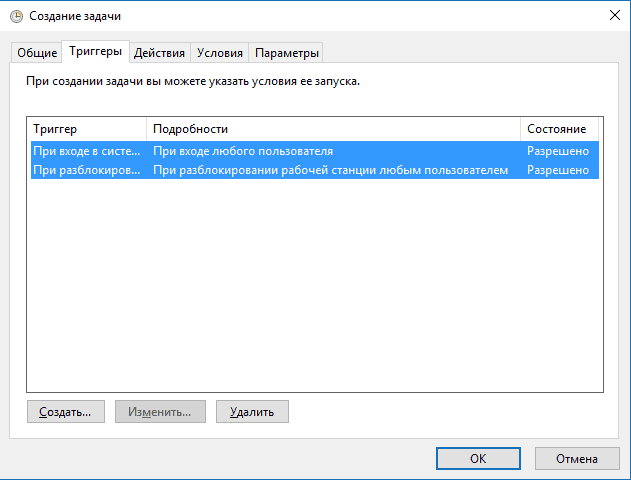
Ustvarite dva sprožilca, da popolnoma izklopite zaklenjen zaslon, ko se uporabnik prijavi.
- Pojdite v blok "Akcije" in začnite ustvarjati akcijo, ki se imenuje "Izvajanje programa". V vrstici "Program ali skript" napišite vrednost reg, v vrstici "Arguments" napišite vrstico (dodajte HKLM \ SOFTWARE \ Microsoft \ Windows \ CurrentVersion \ Authentication \ LogonUI \ SessionData / t REG_DWORD / v AllowLockScreen / d 0 / f). Končano, shranite vse spremembe, se zaklepni zaslon ne bo več prikazal, dokler ročno ne odklopite opravila.
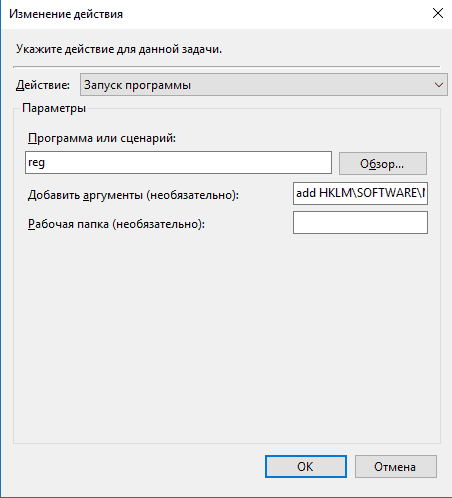
Prijavljamo dejanje onemogočanja zaklepnega zaslona
Z lokalno politiko
Ta metoda je primerna samo za uporabnike Windows 10 Professional in starejših izdaj, saj v domačih različicah sistema ni urejevalnika lokalnih pravilnikov.
- Razširite okno "Zaženi", držite kombinacijo Win + R in uporabite ukaz gpedit.msc.

Zaženite ukaz gpedit.msc
- Razširite konfiguracijo računalnika, pojdite v blok upravnih predlog, v njej - na podrazdelek »Nadzorna plošča« in v zadnjo mapo »Prilagajanje«.
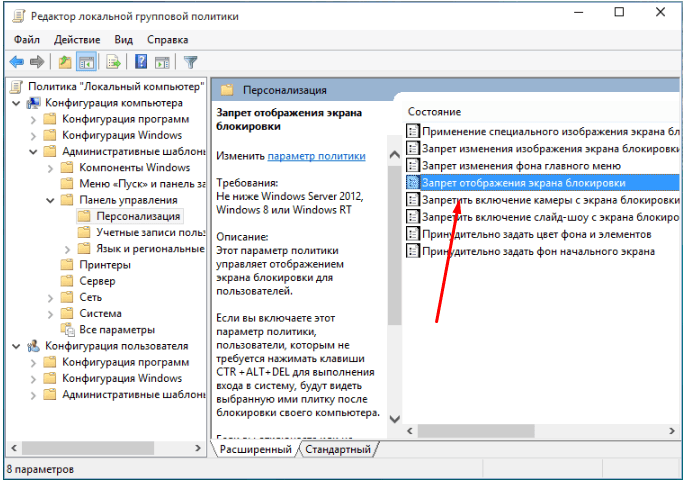
Pojdite v mapo »Prilagajanje«
- Odprite datoteko »Preprečite prikaz zaslona« in jo nastavite na »Omogočeno«. Končano, shranite spremembe in zaprite urejevalnik.

Aktivirajte prepoved
Z brisanjem mape
Zaklepni zaslon - program, shranjen v mapi, tako da lahko odprete raziskovalca, pojdite na System_name: \ Windows \ SystemApps in izbrišite mapo Microsoft.LockApp_cw5n1h2txyewy. Dokončano, zaklepni zaslon izgine. Ampak brisanje mape ni priporočljivo, bolje ga je prekiniti ali preimenovati, da bi v prihodnosti lahko obnovili izbrisane datoteke.
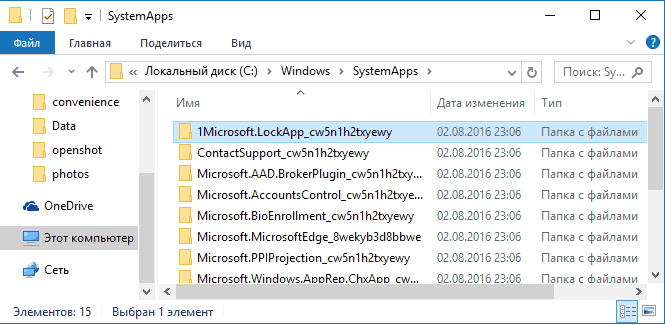
Izbrišite mapo Microsoft.LockApp_cw5n1h2txyewy
Video: Onemogočite zaklepanje zaslona Windows 10
V operacijskem sistemu Windows 10 se vsakič, ko se prijavite, prikaže zaklenjen zaslon. Uporabnik lahko sam prilagodi zaslon, spremeni ozadje, nastavi diaprojekcijo ali geslo. Po potrebi lahko videz zaklepnega zaslona prekličete na več nestandardnih načinov.