- 1. Osnovne operacije in osnove. Učenje osnov Excel.
- 2. Dodajanje vrednosti v vrsticah (SUMM in SUMMESLIMN)
- 3. Štetje števila vrstic, ki izpolnjujejo pogoje (formula SVET)
- 4. Iskanje in zamenjava vrednosti iz ene tabele na drugo (formula VPR)
- 5. Zaključek
Pomagajte razvoju spletnega mesta, delite članek s prijatelji!
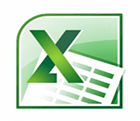 Dober dan.
Dober dan.
Enkrat sem pisal formulo v Excelu - za mene je bilo nekaj neverjetnega. In tudi, kljub temu, da sem v tem programu pogosto delal, nisem nič naredil razen besedila …
Kot se je izkazalo, večina formul ne predstavljajo ničesar zapletenega in z njimi lahko preprosto delate, tudi za novinskega uporabnika računalnika. V članku želim samo razkriti najnujnejše formule, s katerimi moram pogosto delati …
In tako, začnimo …
Vsebina
- 1 1. Osnovne operacije in osnove. Učenje osnov Excel.
- 2 2. Dodajanje vrednosti v vrsticah (SUMM in SUMMESLIMN)
- 2.1 2.1. Dodajanje s pogojem (s pogoji)
- 3 3. Štetje števila vrstic, ki izpolnjujejo pogoje (formula SVETOVI)
- 4 4. Iskanje in zamenjava vrednosti iz ene tabele na drugo (formula VPR)
- 5 5. Zaključek
1. Osnovne operacije in osnove. Učenje osnov Excel.
Vsa dejanja v članku bodo prikazana v Excelovi različici 2007.
Po zagonu programa Excel se prikaže okno s številnimi celicami - naša tabela. Glavna značilnost programa je, da lahko (kot kalkulator) šteje vaše formule, ki jih boste napisali. Mimogrede, lahko dodate formulo v vsako celico!
Formula se mora začeti s znakom "=". To je predpogoj. Nato napišete, kaj morate šteti: na primer "= 2 + 3" (brez narekovajev) in kliknite na tipko Enter - tako boste videli, da je rezultat v celici "5". Oglejte si spodnji posnetek zaslona.
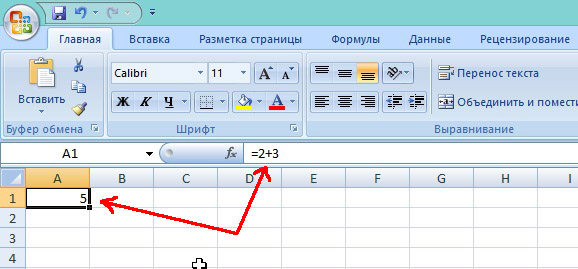
Pomembno! Kljub temu, da v celici A1 obstaja številka "5", se upošteva formula ("= 2 + 3"). Če v naslednji celici preprosto napišete »5«, potem ko premaknete kazalec v to celico - v urejevalniku formule (vrstica zgoraj, Fx ) - boste videli preprosto številko »5«.
In zdaj si predstavljamo, da lahko v celico napišete ne le vrednost 2 + 3, temveč številke celic, katerih vrednosti želite dodati. Denimo tako, da "= B2 + C2".
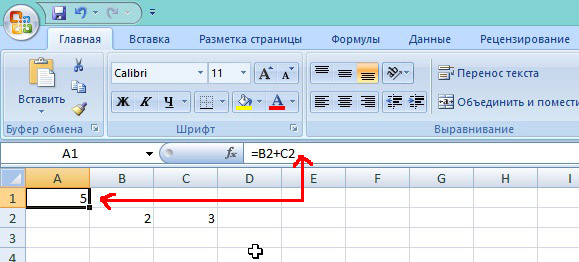
Seveda v B2 in C2 morata biti nekaj številk, sicer bo Excel v celici A1 pokazal rezultat, enak 0.
In še ena pomembna točka …
Ko kopirate celico, v kateri je formula, na primer A1 - in jo vstavite v drugo celico - potem se ne kopira vrednost "5", ampak samo formula!
Poleg tega se formula spremeni v neposrednem razmerju: tj. če je A1 kopiran v A2 - potem je formula v celici A2 "= B3 + C3". Excel samodejno samodejno spremeni vašo formulo: če je A1 = B2 + C2, potem je logično, da A2 = B3 + C3 (vse številke se povečajo za 1).
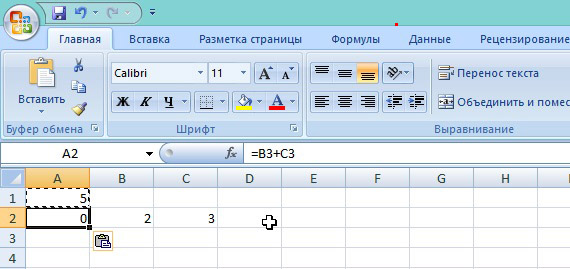
Rezultat, mimogrede, je v A2 = 0, ker celice B3 in C3 niso dane, zato so enake 0.
Torej lahko formulo enkrat napišete in jo nato kopirate v vse celice v želenem stolpcu - in Excel jo bo izračunal v vsaki vrstici vaše mize!
Če ne želite, da se med kopiranjem spremenita B2 in C2 in da sta bili vedno povezani s temi celicami, preprosto dodajte ikono "$". Primer spodaj.
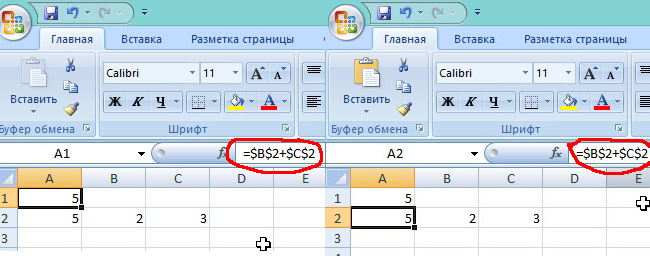
Torej, kjerkoli kopirate celico A1 - se vedno nanaša na vezane celice.
2. Dodajanje vrednosti v vrsticah (SUMM in SUMMESLIMN)
Seveda lahko vsako celico dodate tako, da oblikujete formulo A1 + A2 + A3 in tako naprej. Toda, da ne trpimo, v Excelu obstaja posebna formula, ki bo dodala vse vrednosti v celicah, ki jih izberete!
Vzemimo preprost primer. V skladišču je več predmetov in v vsakem posameznem proizvodu v kg. na zalogi. Poskusimo šteti in koliko v kg. tovor v skladišču.
Če želite to narediti, pojdite na celico, v kateri bo prikazan rezultat, in napišite formulo: "= SUM (C2: C5)". Oglejte si spodnji posnetek zaslona.
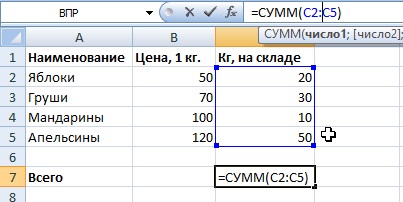
Posledično se bodo povzele vse celice v izbranem obsegu in rezultat boste videli.
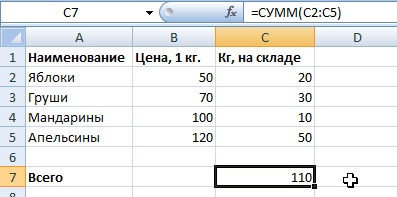
2.1. Dodajanje s pogojem (s pogoji)
In zdaj si predstavljamo, da imamo določene pogoje, npr. vse vrednosti v celicah (Kg, v skladišču) ne smejo biti zložene, ampak le določene, recimo s ceno (1 kg.) manj kot 100.
Za to je čudovita formula " SUMMESLIMN ". Takoj je primer, ki mu sledi razlaga vsakega simbola v formuli.
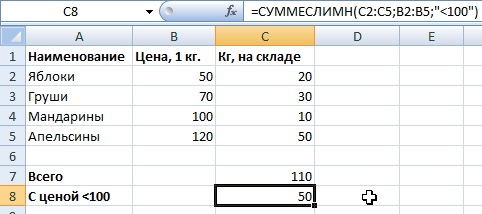
= POVZETEK (C2: C5; B2: B5; «<100»), kjer:
C2: C5 je stolpec (tiste celice), ki se bodo povzeli;
B2: B5 - stolpec, s katerim se bo stanje preverjalo (tj. Cena, na primer, manj kot 100);
"<100" je sam pogoj, upoštevajte, da je stanje napisano v narekovajih.
V tej formuli ni nič zapletena, glavna stvar je upoštevati sorazmernost: C2: C5; B2: B5 - pravilen; C2: C6; B2: B5 je napačen. Torej. obseg zbiranja in obseg pogojev mora biti sorazmeren, v nasprotnem primeru bo formula vrnila napako.
Pomembno! Obstaja veliko pogojev za vsoto, npr. lahko preverite ne s prvim stolpcem, ampak takoj za 10, tako da nastavite niz pogojev.
3. Štetje števila vrstic, ki izpolnjujejo pogoje (formula SVET)
Dokaj pogosta naloga: izračunati ne vsoto vrednosti v celicah, ampak število takih celic, ki izpolnjujejo določene pogoje. Včasih je veliko pogojev.
In tako … začnemo.
V istem primeru poskusimo izračunati količino imena izdelka s ceno, večjo od 90 (če pogledate okoli, lahko rečete, da je to blago 2: mandarine in pomaranče).

Za izračun blaga v želeni celici je bila napisana naslednja formula (glej zgoraj):
= DRŽAVA (B2: B5; "> 90"), kjer:
B2: B5 - razpon, po katerem bodo preverjali, v skladu s pogojem, ki ga določimo;
«> 90» - Sam pogoj je v narekovajih.
Zdaj poskušamo malo zapletiti naš primer in dodamo račun za še en pogoj: s ceno večjo od 90 + je količina v skladišču manjša od 20 kg.

Formula ima obliko:
= DRŽAVA (B2: B6; >> 90; C2: C6; «<20)
Tu je vse ostalo enako, razen za še en pogoj ( C2: C6; <20 " ). Mimogrede, takšni pogoji so lahko zelo veliki!
Jasno je, da za tako majhno mizo nihče ne bo pisal takšnih formul, temveč za tabelo več sto vrstic, to je povsem druga stvar. Ta tabela je na primer več kot očitna.
4. Iskanje in zamenjava vrednosti iz ene tabele na drugo (formula VPR)
Predstavljajmo si, da nam je prišla nova tabela, z novimi cenovnimi oznakami za blago. No, če imena 10-20 - lahko in ročno vse od njih "perezbit." In če obstaja na stotine takih imen? Veliko hitreje, če je Excel v imenicah, ki se ujemajo, iz ene tabele v drugo, nato pa v stare tabele kopirali nove cenovne oznake.
Za tak problem se uporablja formula. Nekega dne je bil sam »pameten« z logičnimi formulami »ČE« še ni spoznal tega izjemnega dela!
In tako, začnimo …
Tu je naš primer + nova tabela s cenovnimi oznakami. Zdaj moramo samodejno vstaviti nove cenovne oznake iz nove tabele v staro (nove oznake so rdeče).

Postavimo kurzor v celico B2 - npr. v prvi celici, kjer moramo samodejno spremeniti cenik. Nato napišemo formulo, kot v sliki spodaj (po sliki bo podrobno razložena).

= VPR (A2, $ D $ 2: $ E $ 5; 2), kjer
A2 je vrednost, ki jo bomo iskali, da bi vzeli novo ceno. V našem primeru v novi tabeli iščemo besedo "jabolka".
$ D $ 2: $ E $ 5 - izberi v celoti našo novo tabelo (D2: E5, izbira gre iz zgornjega levega kota na desno spodaj eno vzdolž diagonale), tj. kjer se bo iskal. Znak "$" v tej formuli je potreben, da pri kopiranju te formule v druge celice - D2: E5 ni spremenil!
Pomembno! Iskanje besede "jabolka" se bo izvajalo samo v prvem stolpcu vaše izbrane tabele, v tem primeru "jabolka" bo iskala v stolpcu D.
2 - Ko najdete besedo "jabolka", mora funkcija vedeti, iz katerega stolpca izbrane tabele (D2: E5) kopirajte želeno vrednost. V našem primeru kopirajte iz stolpca 2 (E), ker v prvem stolpcu (D) smo iskali. Če vaša izbrana tabela za iskanje vsebuje 10 stolpcev, se prvi stolpec išče in od 2 do 10 stolpcev - lahko izberete številko, ki jo želite kopirati.
Če želite formulo = VPR (A2; $ D $ 2: $ E $ 5; 2) zamenjajte nove vrednosti za druga imena izdelkov - samo jo kopirajte v druge celice v stolpcu cena postavke (kopija B3: B5 v našem primeru). Formula bo samodejno poiskala in kopirala vrednost iz stolpca, ki ga potrebujete, v novo tabelo.
5. Zaključek
V članku smo razpravljali o osnovah dela z Excelom in o tem, kako začeti pisati formule. Navedeni primeri najpogostejših formul, ki morajo pogosto delati za večino, ki delajo v Excelu.
Upam, da bo nekdo uporabil analizirane primere in pospešil svoje delo. Uspešni poskusi!
PS
In kakšne formule uporabljate, ali lahko nekako poenostavite formule, navedene v članku? Na primer, na šibkih računalnikih, ko spremenite nekaj vrednosti v velikih tabelah, kjer se izvajajo samodejni izračuni - računalnik sedi nekaj sekund, prikaže in prikaže nove rezultate …