Pomagajte razvoju spletnega mesta, delite članek s prijatelji!
 Kind časa v dnevu.
Kind časa v dnevu.
Tablični računalnik priključite na prenosni računalnik in prenašajte datoteke iz njega - preprosto je, samo uporabite običajen kabel USB. Ampak včasih se zgodi, da ni nobenega željnega kabla (na primer, ste gost …), in morate prenesti datoteke. Kaj naj storim?
Skoraj vsi sodobni prenosniki in tablični računalniki podpirajo Bluetooth (vrsto brezžične komunikacije med napravami). V tem kratkem članku želim preučiti postopno konfiguracijo povezave Bluetooth med tabličnim računalnikom in prenosnim računalnikom. In tako …
Opomba: članek prikazuje fotografije iz tabličnega računalnika, ki temelji na Androidu (najbolj priljubljen operacijski sistem v tabličnih računalnikih), prenosnik z operacijskim sistemom Windows 10.
Priključitev tabličnega računalnika na prenosni računalnik
1) Vključite Bluetooth
Prva stvar je, da vklopite tablični računalnik Bluetooth in pojdite v njegove nastavitve (glejte sliko 1).
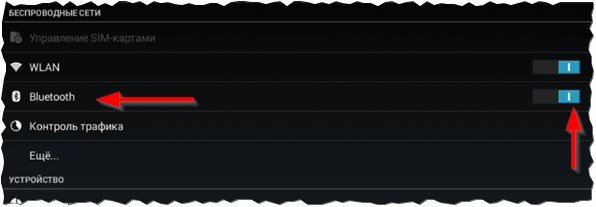
Sl. 1. V tabličnem računalniku vključite Blutooth.
2) Vklopite vidljivost
Nato morate tablični računalnik vidno prikazati drugim napravam Bluetooth. Bodite pozorni na sl. 2. Običajno je ta nastavitev na vrhu okna.
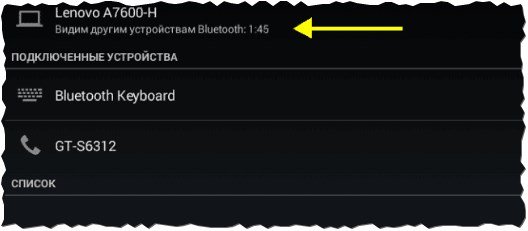
Sl. 2. Vidimo druge naprave ..
3) Vklop laptopa …
Nato vklopite prenosni računalnik in odkrijte naprave Bluetooth. Na najdenem seznamu (in najti tablični računalnik) kliknite levi gumb miške na napravi, da začnete nastavljati komunikacijo z njim.
Opomba:
1. Če za adapter za Bluetooth nimate gonilnikov - priporočam ta članek:.
2. Za vnos nastavitev Bluetooth v operacijskem sistemu Windows 10 odprite meni START in izberite zavihek »Nastavitve«. Nato odprite razdelek »Naprave« in nato »Bluetooth«.
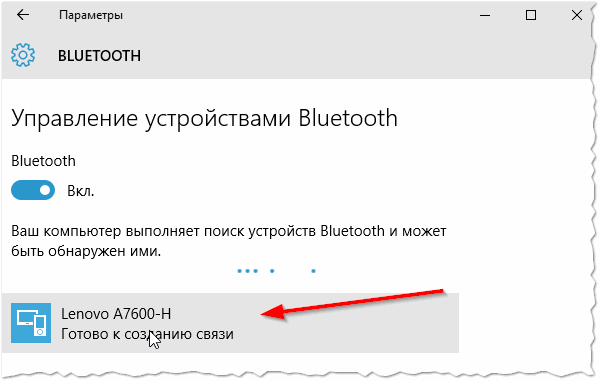
Sl. 3. Poiščite napravo (tablični računalnik)
4) Skupek naprav
Če je vse potekalo, bi bilo treba videti gumb "Link", kot je prikazano na sl. 4. Pritisnite ta gumb, da začnete postopek vezave.
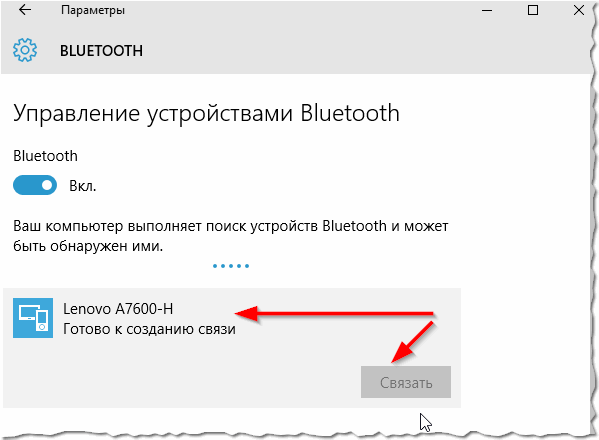
Sl. 4. Pridružite naprave
5) Vnesite skrivno kodo
Nato imate okno s kodo na prenosnem računalniku in tabličnem računalniku. Kode je treba primerjati in če so enake - se strinjate z združevanjem (glej sliko 5, 6).
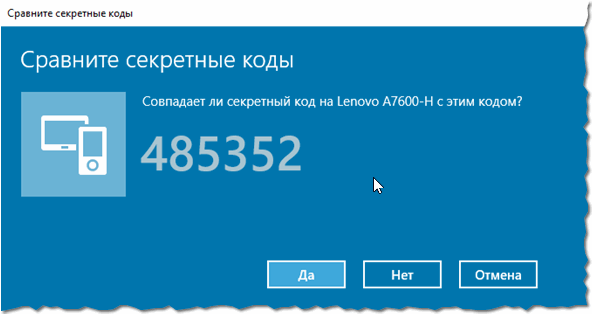
Sl. 5. Primerjava kod. Koda na prenosnem računalniku.
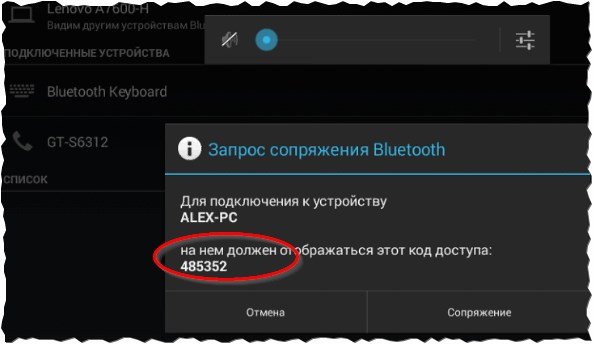
Sl. 6. Koda za dostop na tabličnem računalniku
6) Naprave so medsebojno povezane.
Prenesete lahko datoteke.
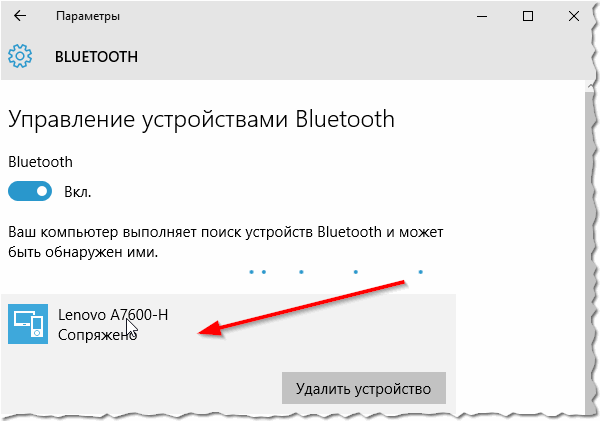
Sl. 7. Naprave so povezane.
Prenesite datoteke iz tabličnega računalnika na prenosni računalnik prek povezave Bluetooth
Prenos datotek prek povezave Bluetooth ni nič zapleten. Praviloma se vse zgodi zelo hitro: na eni napravi morate poslati datoteke, po drugi strani pa jih sprejemati. Razmislimo bolj podrobno
1) Pošiljanje ali prejemanje datotek (Windows 10)
V oknu z nastavitvami Bluetooth so posebne. povezavo »Pošiljanje ali prejemanje datotek prek povezave Bluetooth«, kot je prikazano na sl. 8. Pojdite na nastavitve za to povezavo.

Sl. 8. Sprejemanje datotek iz sistema Android.
2) Sprejmi datoteke
V mojem primeru prenesem datoteke iz tabličnega računalnika na prenosni računalnik - tako da izberem možnost »Sprejmi datoteke« (glej sliko 9). Če želite poslati datoteke iz prenosnega računalnika v tablični računalnik - nato izberite »Pošlji datoteke«.
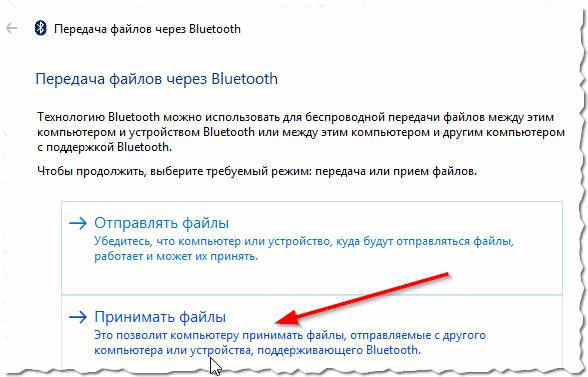
Sl. 9. Sprejmi datoteke
3) Izbiranje in pošiljanje datotek
Nato v tabličnem računalniku izberite datoteke, ki jih želite poslati, in kliknite gumb »Prenos« (kot je prikazano na sliki 10).
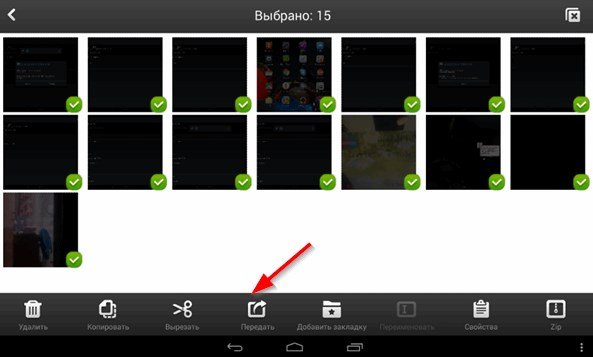
Sl. 10. Izbira in prenos datotek.
4) Kaj uporabiti za prenos
Nato morate izbrati, prek katere povezave želite prenašati datoteke. V našem primeru - izberite Bluetooth (vendar razen tega, lahko uporabite tudi disk, e-pošto itd.).
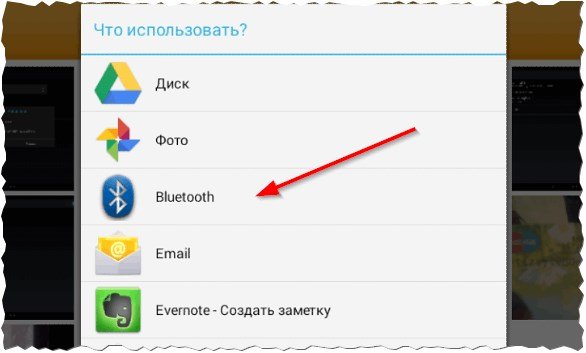
Sl. 11. Kaj uporabiti za prenos
5) Postopek prenosa datotek
Potem se začne postopek prenosa datotek. Samo počakajte (hitrost prenosa datotek, kot pravilo, ni najvišja) …
Toda Bluetooth ima pomembno prednost: podpirajo ga številne naprave (npr. Lahko fotografirate, na primer, ali jih prenesete v »katero koli« moderno napravo); ni treba nositi kabla …
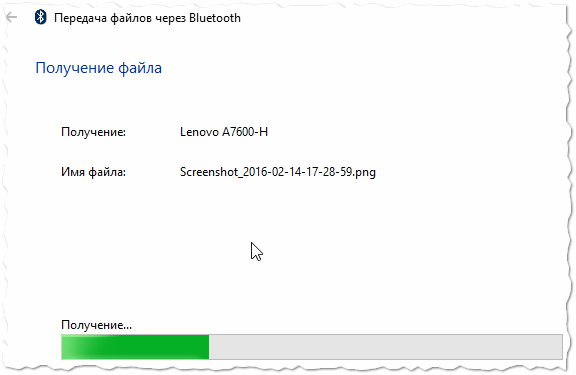
Sl. 12. Postopek prenosa datotek prek povezave Bluetooth
6) Izbira lokacije za shranjevanje
Zadnji korak je, da izberete mapo, v kateri bodo shranjene prenesene datoteke. Tukaj ni ničesar, kar bi komentiral …
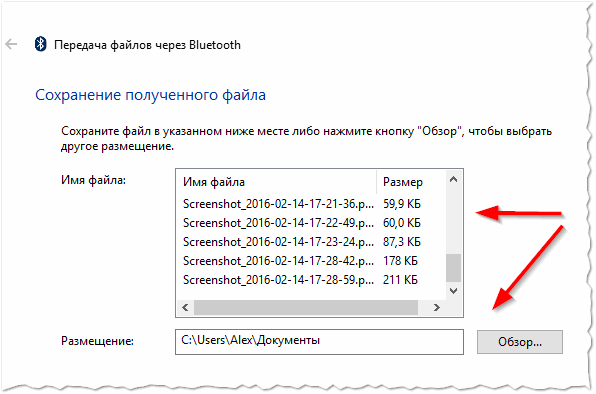
Sl. 13. Izbira lokacije prejetih datotek
Pravzaprav to dopolnjuje konfiguracijo te brezžične povezave. Uspešno delo