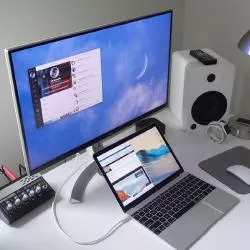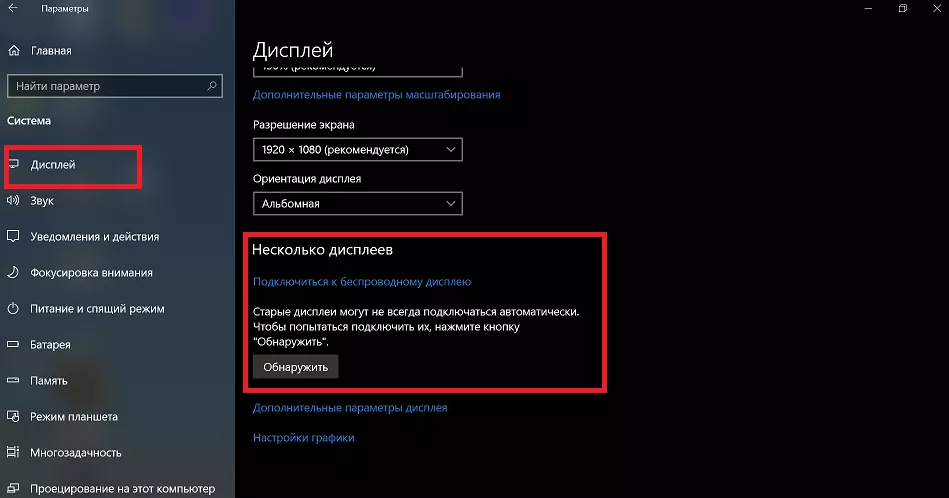- Zakaj priključiti monitor na prenosni računalnik
- Koliko monitorjev lahko povežem
- Kateri konektorji so primerni za priklop
- Kateri kabel izbrati
- Kako nastaviti
- Brezžično
- Možne težave
Pomagajte razvoju spletnega mesta, delite članek s prijatelji!
Uporabniki prenosnih računalnikov niso vedno zadovoljni s kakovostjo "izvornega" zaslona. Praviloma se takšne težave pojavijo pri igralcih ali tistih, ki radi gledajo akcijske filme prek interneta. Težavo je mogoče rešiti s priključitvijo zunanjega zaslona. Kako priključiti monitor na prenosni računalnik, glejte spodaj.
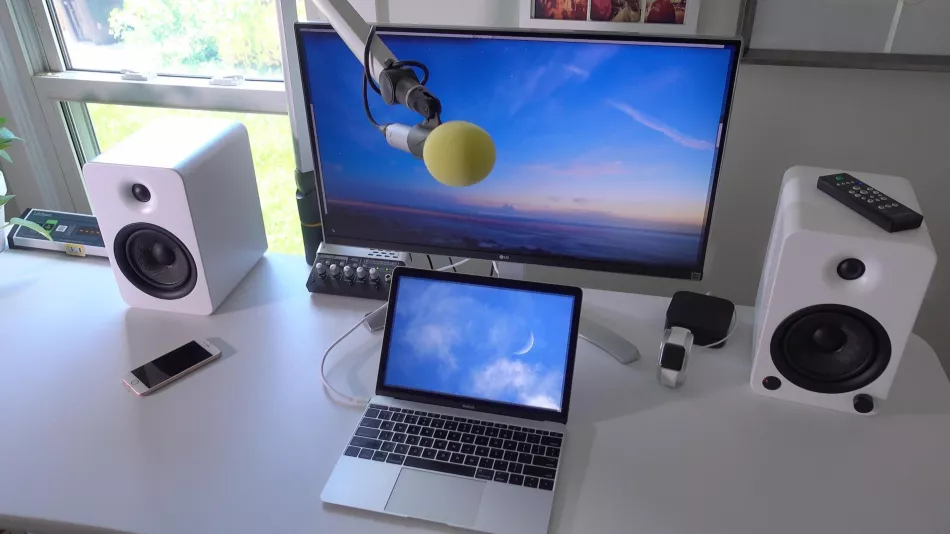
Zakaj priključiti monitor na prenosni računalnik
Mnogim uporabnikom bo morda pokazalo, da povezovanje monitorja s prenosnikom nima smisla. Vendar pa pogosto kakovost slike na prenosnem računalniku pušča veliko želenega.Prvič, v sodobnih modelih proizvajalci naredijo mat površino, kar negativno vpliva na barvno reprodukcijo. Drugi razlog je, da imajo samo dragi modeli visoko ločljivost. Poleg tega je tudi 17 palcev precej majhen zaslon. V takšni situaciji bi bilo logično priključiti monitor na prenosni računalnik, ki takoj reši vse tri nianse. Takšna povezava ne zahteva veliko truda ali stroškov, zato je za tiste, ki jim ni všeč kakovost ali velikost domače matrice, smiselno razmisliti o zunanjem zaslonu.
Nasvet! Za udobje ostane samo nakup brezžične miške in tipkovnice. Za povezavo boste potrebovali tudi potreben kabel.
Poleg reševanja težav z velikostjo zaslona in ne najboljšo kakovostjo slike je taka povezava smiselna, če je zaslon prenosnika poškodovan ali morate uporabljati več zaslonov (pomembno za igre ali večopravilnost). Omeniti velja, da slednje možnosti nimajo vsi prenosniki.
Koliko monitorjev lahko povežem
Priključitev monitorja na prenosnik pomeni, da bo drugi zaslon uporabljen bodisi namesto vgrajenega bodisi kot dodatek k njemu. Vendar pa igralci iger pogosto raje uporabljajo 2-3 monitorje in se sprašujejo, ali imajo prenosniki takšno priložnost. Za osebni računalnik je ta možnost implementirana z video kartico in če obstaja podpora, se lahko povežejo 4 monitorji.
Večina modelov prenosnikov je zasnovana samo za 2 monitorja - glavni in zunanji, tudi če sta na ohišju dva ustrezna konektorja za priklop zunanjih zaslonov. Toda v dražjih modelih (običajno igralnih napravah) so morda video kartice z možnostjo povezovanja več zaslonov. Tako je ta trenutek individualen za različne prenosne računalnike in poiščite konkreten odgovor na spletnem mestu proizvajalca nameščene video kartice.
Če pa imate prenosni računalnik s priključkom Thunderbolt in več monitorjev s tem vmesnikom, potem lahko povezavo vzpostavite brez težav.V tem primeru bo vsak naslednji zaslon deloval iz prejšnjega in ne iz prenosnika. Skupno število monitorjev, ki lahko delujejo hkrati s serijsko povezavo prek Thunderbolta, doseže šest kosov.
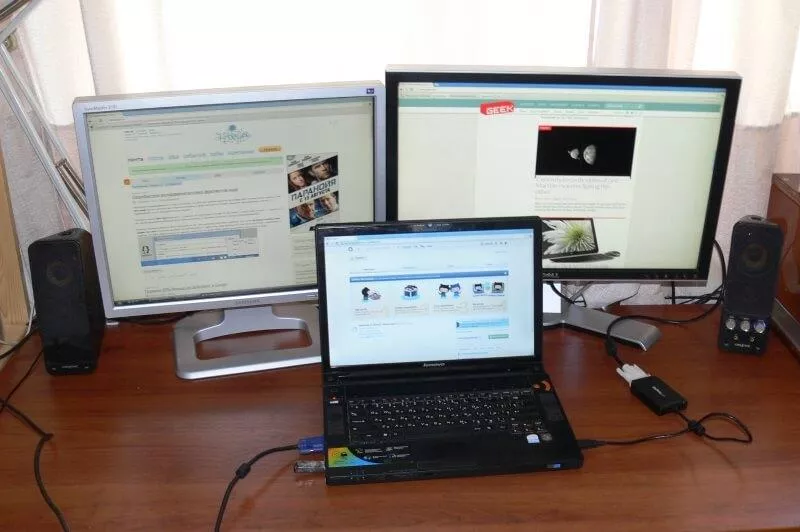
Kateri konektorji so primerni za priklop
Za povezavo prenosnega računalnika z računalniškim monitorjem lahko uporabite naslednje možnosti povezave:
- HDMI;
- VGA;
- DisplayPort;
- Strela;
- DVI.

Vsa ta vrata so na voljo v prenosnikih in monitorjih. Hkrati je najpogostejša možnost za sodobne naprave HDMI, za starejše monitorje in prenosnike - VGA. DVI je redek v prenosnikih, pogost pa v monitorjih. Thunderbolt in DisplayPort sta v zadnjih letih najbolj dragi tehnologiji.Najbolj priročna možnost je Thunderbolt. Omogoča ne samo prenos video signala, ampak lahko hkrati napaja tudi zaslon, kar pomeni, da vam monitorja ni treba priključiti v vtičnico.
Če Thunderbolt ni na voljo v napravah, vendar obstaja možnost izbire med HDMI in VGA, potem je prednostna možnost povezave prek HDMI, saj vam omogoča prenos signala v visoki kakovosti. Ko je povezan prek VGA, monitor morda nima tega priključka, vendar bo HDMI ali DVI, v tem primeru lahko uporabite adapter.
Pomembno! Nekateri uporabniki se sprašujejo, ali je mogoče naprave povezati prek USB-ja. Takšna možnost obstaja, vendar je število monitorjev s takšno podporo majhno.
Kateri kabel izbrati
Za povezavo prenosnega računalnika z računalniškim monitorjem morate izbrati vmesnike, ki jih imata obe napravi, in kupiti ustrezen kabel.
Najboljši način za povezavo HDMI-HDMI. Omogoča prenos slike in zvoka, vendar ob upoštevanju prisotnosti zvočnikov na monitorju. Star monitor je lahko opremljen samo s priključkom VGA ali DVI. V tem primeru uporabite kabel s temi vtiči, pod pogojem, da so tudi na prenosniku. Če ni enakih konektorjev, lahko drugi monitor priključite z adapterjem, v prodaji ni težko najti adapterjev iz HDMI v VGA ali DVI.

Če je prenosnik drag, ima lahko DisplayPort ali Thunderbolt. Če so tudi v monitorju, jih lahko uporabite. Obe možnosti zagotavljata odlično pasovno širino in lahko prenašata UHD signal.
Pomembno! Thunderbolt med drugim lahko prenaša tudi zvok, kar pomeni, da lahko napravo napajate preko ene žice, prenašate video in zvok. Očitno je to zelo priročna možnost, vendar še vedno precej redka v sodobnih napravah.

Zgoraj je bilo omenjeno, da je mogoče na prenosnik povezati dva monitorja. Prva možnost je Thunderbolt, vendar mora biti v vsaki od naprav, zasloni pa morajo imeti dva, saj je povezava izvedena zaporedno. V tej situaciji adapterji ne bodo pomagali.
Druga možnost - monitor lahko povežete s prenosnikom prek HDMI ali VGA, drugi zaslon pa prek USB, če so ta vrata na voljo. Z veliko verjetnostjo, da bo vse delovalo, boste morali namestiti dodatne pripomočke (DualMonitorTaskbar, MurGeeMon, DisplayFusion), ki vam omogočajo konfiguracijo dela z več zasloni.
Kako nastaviti
Priključitev dodatnega monitorja na prenosnik ni največji problem. To ni potrebno samo narediti pravilno, ampak tudi vse nastaviti.
V sistemu Windows 7
Tipke Win+P odprejo meni, kjer lahko izberete način uporabe dveh monitorjev.
- Onemogoči zunanji monitor - slika bo na glavnem zaslonu. Priročno, če morate delati neposredno za prenosnikom, vendar drugega zaslona ne izklopite fizično.
- Razširi - namizje bo razdeljeno na dva dela. Na glavnem zaslonu bo ena stran, na pomožnem pa druga. Tako boste lahko zagnali brskalnik na majhnem zaslonu prenosnega računalnika in klepetali s prijatelji, obenem pa si lahko ogledali film na velikem zaslonu iz računalnika.
- Dvojnik - ena slika bo prikazana na obeh zaslonih.
- Samo drugi zaslon - slika bo prikazana na velikem monitorju, kar je priročno, če je matrika prenosnika pokvarjena ali pa preprosto potrebujete alternativo izvornemu zaslonu.
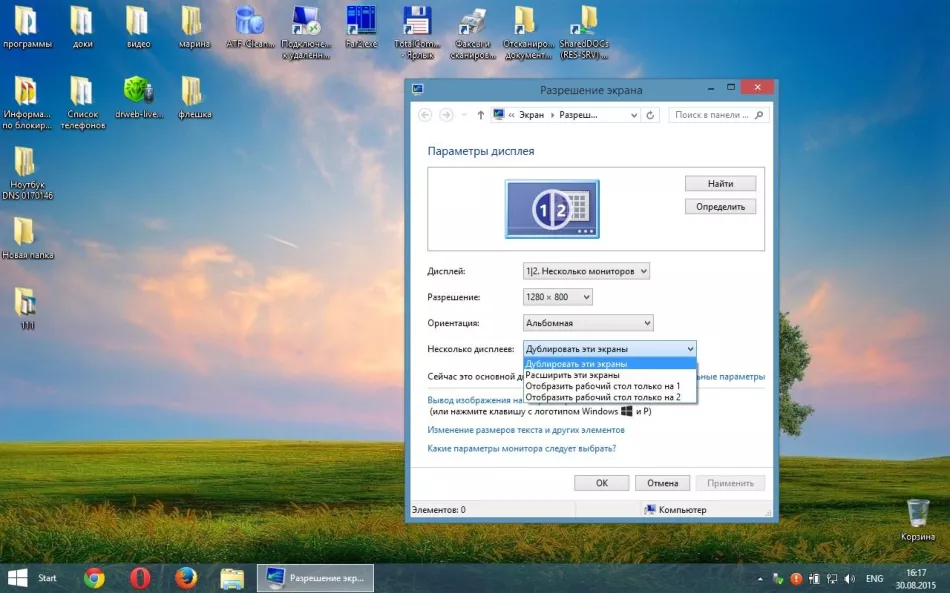
Zaradi razlike v ločljivosti med vgrajeno in zunanjo matriko slika enega od njiju morda ne bo najboljša. V tem primeru bi morali odpreti Nadzorna plošča - Videz in prilagajanje - Zaslon - Razširitev zaslona.Ko izberete drugi zaslon, nastavite optimalno ločljivost zanj (včasih hitrost sličic).
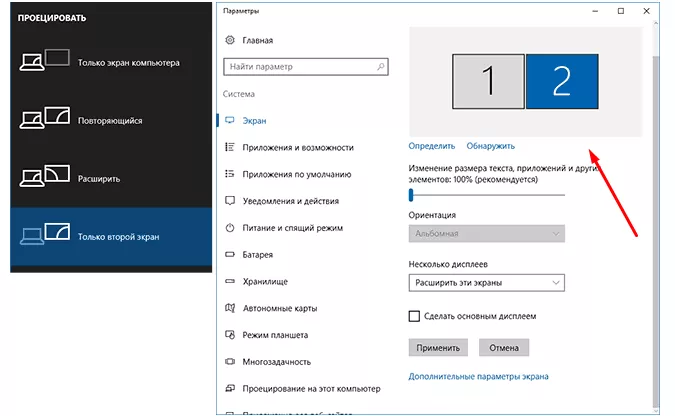
Windows 10
Nastavitev v sistemu Windows 10 se ne razlikuje od prejšnje različice. Izberete lahko ustrezen način delovanja, če je priključenih več monitorjev z isto kombinacijo Win + P. Če imate težave z dovoljenjem, morate v sistemu Windows 10 klikniti obvestilno ploščo v pladnju, izbrati: Vse nastavitve - Sistem - Zaslon. Nato ostane le še nastavitev želene ločljivosti za obe matriki.
Brezžično
Drugi monitor lahko povežete s prenosnikom brezžično. Hkrati ima prenosnik vsa potrebna orodja za to, za zaslon pa boste morali posebej kupiti adapter Wi-Fi s podporo za tehnologijo Miracast ali WiDi.
Iskanje takega adapterja je precej težko, vendar je metoda še vedno ustrezna, če namesto monitorja uporabljate TV s pametnimi funkcijami.V tem primeru sta vgrajeni modul in funkcija sprejemanja oddaje že v njem. Če TV ni pameten, lahko zanj kupite pametni set-top box s funkcijo Wi-Fi sprejemnika. Njihove cene so precej nizke, vendar to odpravlja potrebo po raztezanju vrvi.
Za oddajanje namizja prenosnika ali računalnika vnesite nastavitve zaslona z zgoraj opisanimi metodami in izberite element "brezžični zaslon" . V oknu, ki se odpre, se prikažejo monitorji, ki so na voljo za povezavo - izberite tistega, ki ga potrebujete, in si oglejte sliko.
Pomembno! Brezžično povezovanje drugega monitorja s prenosnikom je priporočljivo storiti v situaciji, ko uporabnik ne namerava igrati. Hitrost izmenjave podatkov prek Wi-Fi ni dovolj visoka, da bi zagotovila udobno posodabljanje slike in odziv.
Možne težave
Včasih je povezava prenosnika z zunanjim zaslonom lahko problematična.
- Drugi zaslon se ne prikaže. Najprej morate preveriti pravilno povezavo in delovanje žic. Na primer, priključite monitor na drug prenosnik po analogiji s prvim in preverite, ali obstaja signal. Če to ni razlog, potem morate preveriti nastavitve sistema Windows - morda je omogočen le en zaslon in poskusite spremeniti ločljivost.
- Če se sekundarni zaslon prikaže, vendar z artefakti, je razlog napačna ločljivost in hitrost osveževanja. Pravilne parametre lahko nastavite v drugem nastavitvenem meniju zaslona (podobnem tistemu, ki je opisan zgoraj).
- Če je slika, vendar ni zvoka, hkrati pa se za povezavo uporablja HDMI ali Thunderbolt, računalniški monitor pa je opremljen z zvočniki, je težava v tem, da zvok na zunanjih zvočnikih ni nastavljen v sistemu Windows. Če želite to popraviti, kliknite ikono za glasnost v pladnju, izberite "naprave za predvajanje" in prisilite, da so zvočniki monitorja nastavljeni kot zvočni izhod.
Katero koli od zgornjih težav lahko povzroči tudi zastarela programska oprema. Zato je pred kakršno koli povezavo vredno posodobiti gonilnik video kartice. To lahko storite prek »Upravitelja naprav«, vendar je veliko učinkoviteje poiskati pravo programsko opremo na spletnem mestu proizvajalca prenosnika ali grafične kartice.