- 1. Standardna orodja Windows 7, 8
- 2. Program Rohos Mini Drive
- 3. Alternativna orodja za zaščito datotek …
Pomagajte razvoju spletnega mesta, delite članek s prijatelji!
 Včasih morate prenesti nekaj podatkov na bliskovni pogon, tako da nihče ni kopiral iz njega, razen za koga naj bi ga prenesli. No, ali si samo želel zaščititi bliskovni pogon z geslom, tako da ga nihče ne vidi.
Včasih morate prenesti nekaj podatkov na bliskovni pogon, tako da nihče ni kopiral iz njega, razen za koga naj bi ga prenesli. No, ali si samo želel zaščititi bliskovni pogon z geslom, tako da ga nihče ne vidi.
V tem članku bi rad podrobneje govoril o tem vprašanju, o tem, katere metode lahko uporabite, prikazujete rezultate nastavitev in programov in tako naprej.
In tako … začnimo.
Vsebina
- 1 1. Standardna orodja Windows 7, 8
- 2 2. Program Rohos Mini Drive
- 3 3. Alternativna orodja za zaščito datotek …
1. Standardna orodja Windows 7, 8
Imetnike teh operacijskih sistemov, tudi programske opreme drugih proizvajalcev ni treba namestiti: vse je v operacijskem sistemu in je že nameščeno in konfigurirano.
Za zaščito bliskovnega pogona najprej vstavite v USB in, drugič, pojdite na "moj računalnik". No, tretjič, z desno miškino tipko kliknite na bliskovni pogon in kliknite »Omogoči zaklepanje bitov«.
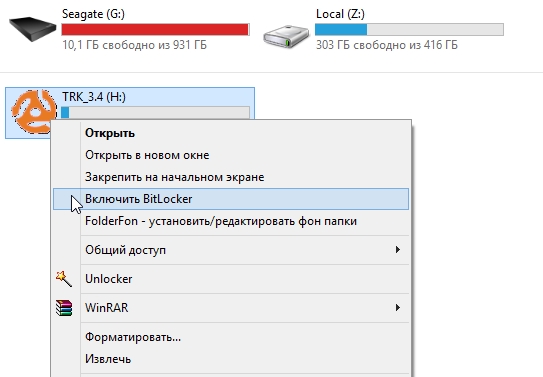
Zaščita gesla za bliskovni pogon
Nato se zažene čarovnik za hitre nastavitve. Gremo skozi korake in vam pokažemo primer, kako in kaj morate vnesti.
V naslednjem oknu bomo morali vnesti geslo, mimogrede, ne vzemite kratkih gesel - to ni moj preprost nasvet, dejstvo je, da Bit Locker ne bo zamudil gesla manj kot 10 znakov anyway …
Mimogrede, obstaja možnost uporabe pametne kartice za sprostitev ključavnice. Osebno nisem poskusil, zato o tem ne bom ničesar povedal.
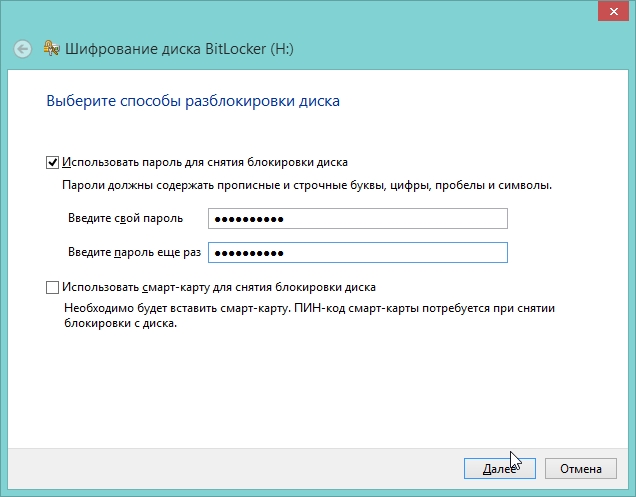
Nato bo program zahteval, da ustvarimo ključ za obnovitev. Ne vem, ali bo to koristno za vas, vendar je najboljša možnost, da natisnete kos papirja s ključem za obnovitev ali ga shranite v datoteko. Shranila sem datoteko …
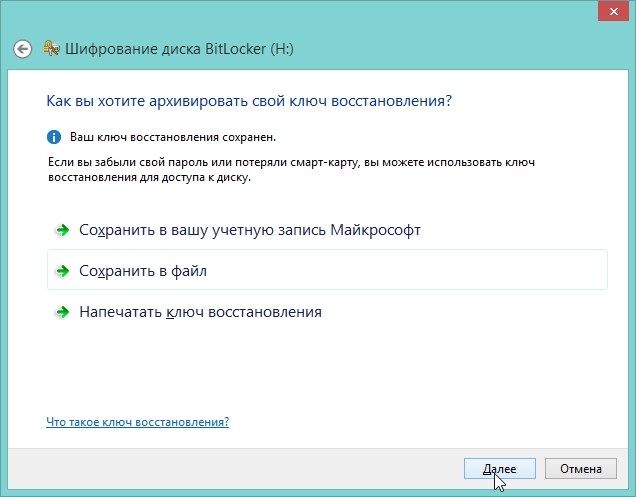
Datoteka, mimogrede, je navaden prenosni računalnik, njegove vsebine so predstavljene spodaj.
Ključ za obnovitev šifriranja pogona BitLocker
Če želite preveriti pravilnost ključa za obnovitev, primerjajte začetek naslednjega identifikatorja z vrednostjo identifikatorja, prikazanega na vašem računalniku.
ID:
DB43CDDA-46EB-4E54-8DB6-3DA14773F3DB
Če zgornji identifikator ustreza tistemu, ki ga prikaže vaš računalnik, uporabite naslednjo tipko, da odklenete disk.
Ključ za obnovitev:
519156-640816-587653-470657-055319-501391-614218-638858
Če se identifikator na vrhu ne ujema s tistim, ki ga prikaže vaš računalnik, ta ključ ni primeren za odklepanje diska.
Poskusite z drugim ključem za obnovitev ali se obrnite na skrbnika ali podporo za pomoč.
Nato boste morali določiti vrsto šifriranja: celoten pogon (disk) ali samo del, na katerem so datoteke. Osebno izberite tistega, ki je hitrejši - "kje datoteke …".
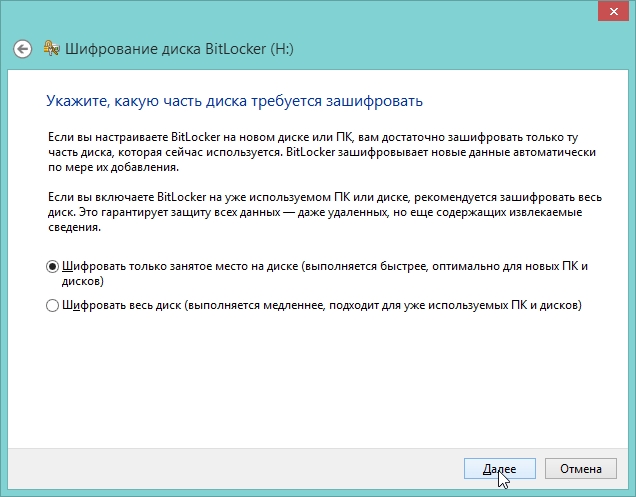
Po 20-30 sekundah. se pojavi sporočilo, da je šifriranje uspešno zaključeno. Dejansko še ni povsem še - odstranite USB-pogon (upam, da se spomnite gesla …).
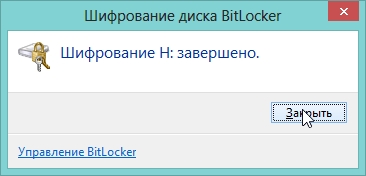
Ko ponovno vstavite bliskovni pogon, vas program zahteva, da vnesete geslo za dostop do podatkov. Upoštevajte, da če greste v »moj računalnik« - potem boste videli sliko bliskovnega pogona s ključavnico - dostop je blokiran. Medtem ko ne vnesete gesla, sploh ne poznate ničesar o bliskovnem pogonu!
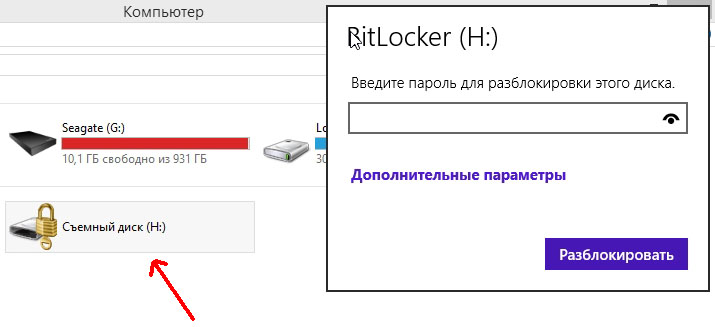
2. Program Rohos Mini Drive
 Spletna stran: http://www.rohos.ru/products/rohos-mini-drive/
Spletna stran: http://www.rohos.ru/products/rohos-mini-drive/
Odličen program za zaščito ne samo pogonov, temveč tudi aplikacij na vašem računalniku, mapah in datotekah. Kaj ji je všeč: najprej njena preprostost! Za vnos gesla potrebujete dva klica: zaženite program in kliknite možnost za šifriranje.
Po namestitvi in zagonu, preden se pojavi majhno okno 3 možnih operacij - v tem primeru izberite "Encrypt USB drive".
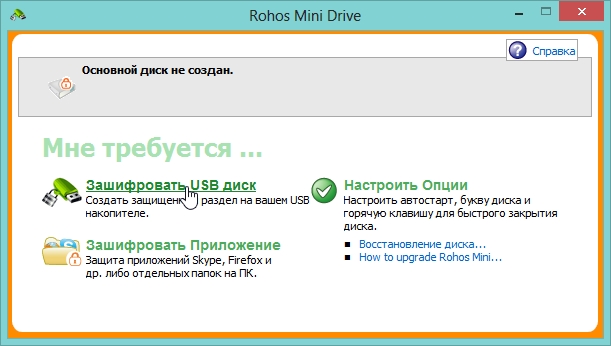
Program običajno samodejno zazna vstavljen USB-pogon in ga morate nastaviti samo, nato kliknite gumb Ustvari disk.

Na moje presenečenje, program že kar nekaj časa ustvari šifriran disk, lahko le počivate nekaj minut.

Tako izgleda program, ko priključite šifriran USB-pogon (tukaj se imenuje disk). Ko ga končate, kliknite »Izklopi disketo« in za nov dostop boste morali znova vnesti geslo.
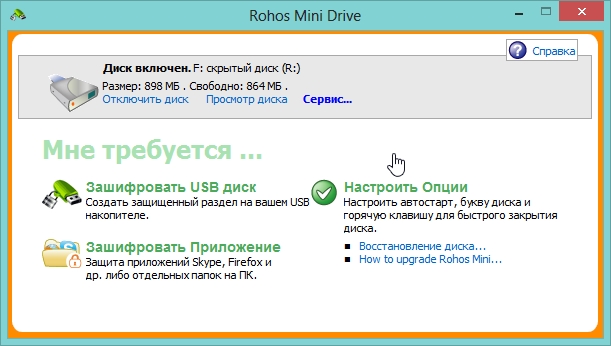
V pladnju, mimogrede, je tudi precej elegantna ikona v obliki rumenega kvadrata z "R".
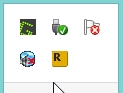
3. Alternativna orodja za zaščito datotek …
Recimo, da zaradi enega ali drugega razloga nekaj zgoraj opisanih načinov vam ni ustrezalo. No, potem bom ponudil še tri možnosti, kako naj skrijejo informacije od radovednih oči …
1) Ustvarite arhiv z geslom + šifriranje
Dober način za skrivanje vseh datotek, poleg tega vam ni treba namestiti dodatnih programov. Zagotovo je na vašem računalniku nameščen vsaj en arhivator, na primer WinRar ali 7Z. Postopek ustvarjanja arhiva z geslom je že razčlenjen, dam povezavo.
2) Uporaba šifriranega diska
Obstajajo posebni programi, ki lahko ustvarijo šifrirano sliko (npr. ISO, samo, da jo odprete - potrebujete geslo). Tako lahko ustvarite takšno sliko in jo prenesete s seboj na bliskovni pogon. Pomanjkljivost je, da je na računalniku, kjer prinesete ta pogon, potreben program za odpiranje takih slik. V skrajnih primerih jo lahko nosite na istem bliskovnem pogonu poleg šifrirane slike. Več o tem vse - tukaj.
3) Postavite geslo v dokument Word
Če delate z dokumenti Microsoft Word - potem ima urad že vgrajeno funkcijo za ustvarjanje gesel. O tem je že omenjeno v enem od člankov.
Poročilo je končano, vsi so brezplačni …