Pomagajte razvoju spletnega mesta, delite članek s prijatelji!
 Pozdravljeni.
Pozdravljeni.
Nikoli nisem mislil, da bi lahko imelo toliko zvočnih težav! Nedvomno, vendar je to dejstvo - precej veliko uporabnikov prenosnih računalnikov se sooča z dejstvom, da v enem trenutku izgine zvok na njihovi napravi …
To se lahko zgodi iz različnih razlogov in pogosteje kot ne, lahko problem določimo neodvisno z kopanjem skozi nastavitve operacijskega sistema Windows in gonilnike (tako varčevanje pri storitvah računalniških storitev). V tem članku sem zbral nekaj najpogostejših razlogov, zakaj je avdio izgubljen na prenosnih računalnikih (tudi nov uporabnik računalnika ga lahko preveri in popravi!). Torej …
Razlog # 1: Prilagodite glasnost v operacijskem sistemu Windows
Seveda, razumem, da lahko veliko ljudi izrazi nezadovoljstvo - " da je to res tako … " za takšen članek. Toda mnogi uporabniki ne vedo, da zvok v sistemu Windows ureja ne samo drsnik, ki se nahaja poleg uro (glej sliko 1).
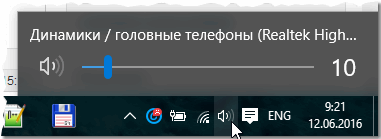
Sl. 1. Winows 10: glasnost.
Če kliknete ikono zvoka (ki se nahaja ob uri, glej sliko 1) z desnim gumbom miške, se bo pojavilo več dodatnih možnosti (glej sliko 2).
Priporočam odpiranje naslednjega:
- volumen mešalnika: omogoča nastavitev glasnosti v vsaki aplikaciji (na primer, če v brskalniku ne potrebujete zvoka - potem ga lahko izklopite);
- naprave za predvajanje: v tem zavihku lahko izberete, kateri zvočniki ali zvočniki želite predvajati zvoka (in na splošno ta zavihek prikazuje vse zvočne naprave, povezane z napravo, včasih celo tiste, ki jih nimate! zvok je dan …).
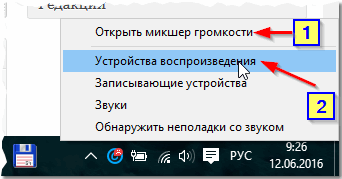
Sl. 2. Nastavitve zvoka.
V mešalniku za glasnost upoštevajte, ali je zvok v vaši tekoči aplikaciji čim manjši. Priporočljivo je, da dvignete vse drsnike navzgor, vsaj za čas iskanja vzrokov in odpravljanje težav z zvokom (glej sliko 3).

Sl. 3. Mešalnik volumna.
Na kartici »Predvajalniki za predvajanje« upoštevajte, da lahko imate več kot eno napravo (imam samo eno napravo na sliki 4) - in če se zvok "napaja" v napačno napravo, lahko to povzroči okvaro zvoka. Priporočam, da preverite vse naprave, prikazane na tem zavihku!
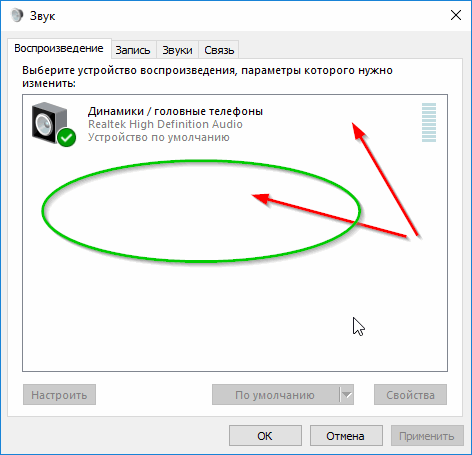
Sl. 4. Zvok / predvajanje.
Mimogrede, včasih lahko ugotovite razloge za težave z zvokom z vgrajenim čarovnikom za Windows. Za zagon - samo z desno tipko miške kliknite ikono zvoka v sistemu Windows (poleg uro) in zaženite ustreznega čarovnika (kot je prikazano na sliki 5).
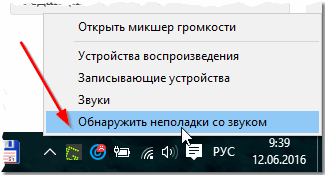
Sl. 5. Odpravljanje težav z zvokom
Razlog št. 2: gonilniki in njihova konfiguracija
Eden od najpogostejših vzrokov težav z zvokom (in ne samo z njim) so nasprotujoči gonilniki (ali pomanjkanje le-teh). Če želite preveriti njihovo razpoložljivost, priporočam odpiranje upravitelja naprav: za to naredite, vnesite nadzorno ploščo sistema Windows, nato zaslon preklopite na velike ikone in zaženite ta dispečer (glejte sliko 6).
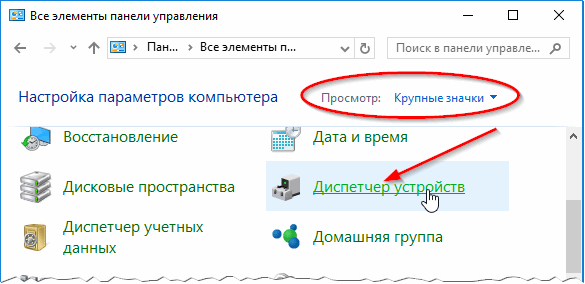
Sl. 6. Zaženite upravitelja naprav.
Nato odprite kartico »Zvok, igre in video naprave«. Bodite pozorni na vse smeri: ne sme biti nobenih vzklamnih rumenih oznak in rdečih križcev (kar pomeni, da imajo vozniki težave).
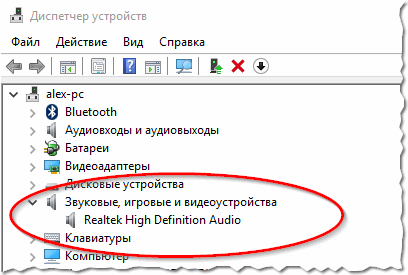
Sl. 7. Device Manager - gonilnik je v redu.
Mimogrede, priporočam tudi odpiranje kartice "Neznane naprave" (če obstaja). Možno je, da preprosto nimate potrebnih gonilnikov v sistemu.

Sl. 8. Upravitelj naprav je primer težave z gonilnikom.
Mimogrede, priporočam tudi, da preverite gonilnik v pripomočku Driver Booster (obstaja prosta in plačana različica, razlikuje se hitrost dela). Uporabnost hitro in hitro pomaga preverjati in poiskati potrebne gonilnike (primer je prikazan na sliki spodaj). Kaj je priročno, da vam ni treba sami poiskati različnih spletnih mest, pripomoček bo primerjal datume in najti pravi gonilnik, samo kliknite na gumb in se strinjate, da ga namestite.
Članek o programih za posodabljanje gonilnikov: (vključno z Driver Booster)

Sl. 9. Driver Booster - posodobitev gonilnika.
Razlog # 3: Upravitelj zvoka ni konfiguriran
Poleg zvočnih nastavitev v samem sistemu Windows je sistem, ki je nameščen z gonilniki ( v večini primerov - Realtek High Definition Audio ), na voljo zvočni krmilnik (skoraj vedno). In pogosto je v njej mogoče nastaviti ne optimalne nastavitve, zaradi katerih zvok ni slišen …
Kako najti to?
Zelo preprosto: pojdite na nadzorno ploščo Windows in pojdite na jeziček Hardware and Sound. Nato v tem zavihku naj bo prikazan dispečer, ki je nameščen na vaši strojni opremi. Na primer, na prenosnem računalniku, ki ga trenutno konfiguriram - nameščen je Dell Audio. To programsko opremo je treba odpreti (glej sliko 10).
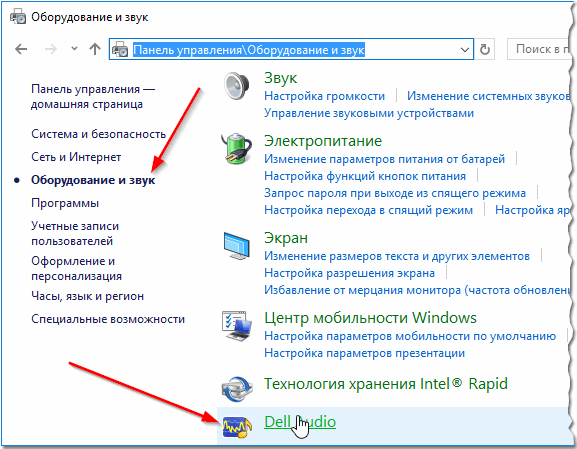
Sl. 10. Oprema in zvok.
Nato upoštevajte osnovne nastavitve zvoka: najprej preverite glasnost in potrditvena polja, ki lahko popolnoma izklopijo zvok (glejte sliko 11).
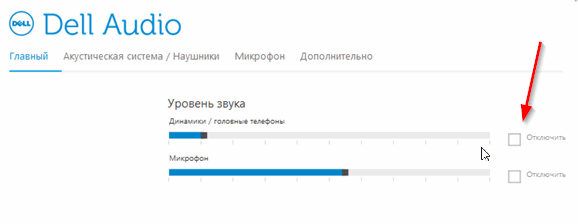
Sl. 11. Nastavitve glasnosti v Dell Audio.
Druga pomembna točka: morate preveriti, ali prenosni računalnik pravilno določa pravilno povezano napravo. Na primer, vstavili so slušalke in prenosnik jih ni prepoznal in z njimi nepravilno deloval. Rezultat: v slušalkah ni zvoka!
Da to ni bilo - ko priključite iste slušalke (npr.), Se običajno pri laptopu vpraša, ali jih je pravilno identificiral. Vaša naloga je, da mu pravilno izgovorite zvočno napravo (s katero ste povezali). Pravzaprav se to zgodi na sl. 12.
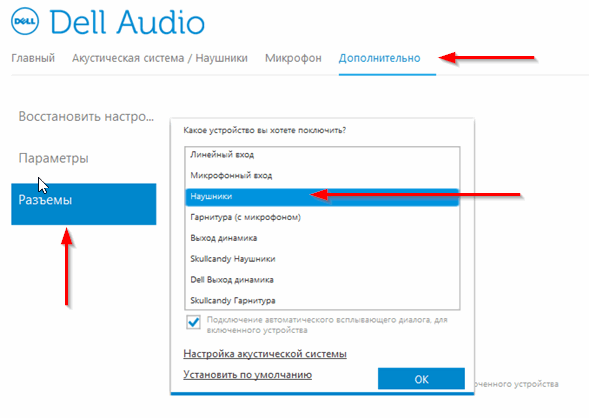
Sl. 12. Izberite napravo, ki je priključena na prenosni računalnik.
Razlog # 4: zvočna kartica v BIOS-u je onemogočena
V nekaterih prenosnikih v nastavitvah BIOS-a lahko izklopite zvočno kartico. Tako verjetno ne boste slišali zvok iz mobilnega »prijatelja«. Včasih lahko nastavitve BIOSa »slučajno« spremenijo neprimerna dejanja (na primer pri namestitvi operacijskega sistema Windows se izkušeni uporabniki pogosto ne spreminjajo le tisto, kar potrebujete …).
Koraki v redu:
1. Najprej pojdite v BIOS ( ponavadi morate takoj po vklopu prenosnega računalnika pritisniti gumb Del ali F2 ). Če želite več informacij o tem, katere gumbe kliknite, si oglejte ta članek:
2. Ker so nastavitve v BIOS-u odvisne od proizvajalca, je težko dati univerzalna navodila. Priporočam, da odprete vse zavihke in preverite vse elemente, na katerih je prisotna beseda "Audio". Na primer v prenosnih računalnikih Asus je jeziček Advanced, v katerem morate preklopiti na način Enabled (tj. Vklopljen) (Line of High Definition Audio) (glejte sliko 13).
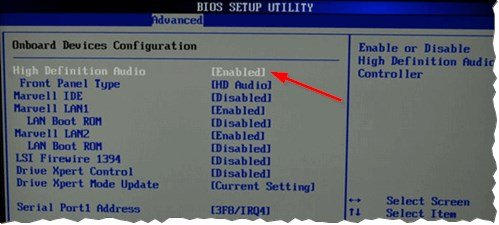
Sl. 13. Laptop Asus - nastavitve Bios.
3. Nato shranite nastavitve (najpogosteje gumb F10) in zapustite Bios (gumb Esc). Po ponovnem zagonu prenosnega računalnika - zvok naj se pojavi, če je bil vzrok nastavitev v Biosu …
Razlog # 5: pomanjkanje nekaterih zvočnih in video kodekov
Pogosto se pojavlja težava, ko poskušate predvajati film ali zvočni posnetek. Če pri odpiranju video datotek ali glasbe ni zvoka (vendar je v drugih aplikacijah zvok), je težava 99, 9% povezana z kodeki!
Priporočam to:
- Najprej odstranite vse stare kodeke iz sistema v celoti;
- nato znova zaženite prenosni računalnik;
- znova namestite enega od naslednjih nizov (najdete jih je mogoče s sklicem) v polnem razširjenem načinu (tako boste imeli v računalniku vse najbolj potrebne kodeke).

Kompleti kodekov za Windows 7, 8, 10 -
Za tiste, ki ne želijo namestiti novih kodekov v sistem - obstaja še ena možnost, prenesite in namestite video predvajalnik, ki že vsebuje vse najbolj potrebne za predvajanje datotek različnih tipov. Takšni igralci postanejo zelo priljubljeni, še posebej v zadnjem času (in ni čudno, kdo želi trpeti z kodeki?!). Povezava do članka o takem igralcu najdete spodaj …

Igralci, ki delujejo brez kodeksov -
Razlog # 6: problem z zvočno kartico
Zadnja stvar, na katero sem želela nadaljevati v tem članku, je težave z zvočno kartico (lahko pride do okvare, če pride do nenadnih skokov v električni energiji (na primer s strelo ali varjenjem)).
Če se je to zgodilo, po mojem mnenju je najboljša možnost, da uporabite zunanjo zvočno kartico. Takšne kartice so zdaj na voljo po ceni ( še posebej, če kupite v neki kitajski trgovini … Vsaj je veliko cenejše kot iščejo »domače« ) in so kompaktna naprava, ki je nekoliko večja od običajnega bliskovnega pogona. Ena od teh zunanjih zvočnih kartic je prikazana na sl. 14. Mimogrede, ta kartica pogosto zagotavlja veliko boljši zvok kot vgrajena kartica v prenosniku!

Sl. 14. Zunanji zvok za prenosni računalnik.
PS
Na tem članku zaključujem. Mimogrede, če imate zvok, vendar je tiho - priporočam uporabo nasvetov iz tega članka:. Uspešno delo!