- Delo z besedilom
- Kako natisniti fotografijo ali sliko
- Natisni neposredno iz interneta
- Kako tiskati s pametnega telefona
- Kako narediti dvostransko tiskanje
- Lastna knjiga
- Natisnite preizkusno stran
Pomagajte razvoju spletnega mesta, delite članek s prijatelji!
Tiskanje - eden najpreprostejših procesov, povezanih z računalniško tehnologijo. Vendar pa vsebuje tudi veliko zanimivih presenečenj, ki jih tudi starejši uporabniki ne poznajo. Pripravljeni smo razkriti nekatere izmed njih.
Delo z besedilom
Uporabnik običajno v računalniku (iz prenosnega računalnika) vnese besedilo v MS Word ali vgrajen prenosni računalnik. Priporočljivo je, da to storite na dva preprosta načina.
- Pojdite po zavihkih »Datoteka« - »Natisni« - »Nastavitve«.
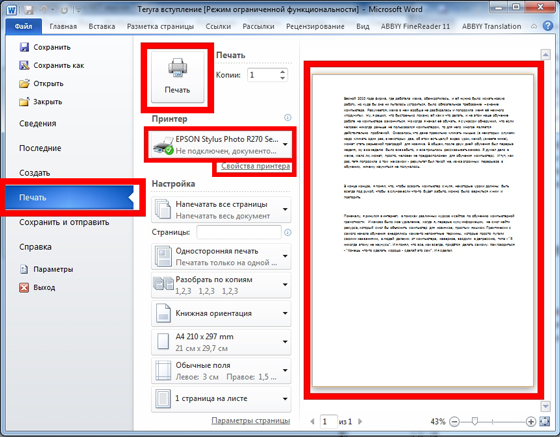
- Uporabite "vroče tipke" (hkrati pritisnite Ctrl in P), kar bo storilo brez nastavitev zgornjega menija.
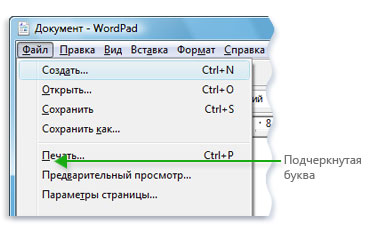
Preden ga pošljete neposredno, priporočamo, da pozorno spremljate predogled, katerega funkcijo istega imena je prikazano skupaj z besedilom na desni strani. Take nastavitve so lahko koristne:
- navedite zahtevano število izvodov;
- poudarjanje ločenega dela besedila ali strani za tiskanje;
- vrsta (enostransko ali dvostransko tiskanje);
- usmerjenost (pokončna ali pokrajina);
- zahtevana oblika (navadno je standard A3, A4, A5);
- velikosti polj in drugih parametrov.

Če se vse to ne naredi, je privzeto natisnjen dokument A4 s pokončno usmerjenostjo v številu ene kopije.
Besedilni dokument je lahko predstavljen tudi v porazdeljenem formatu PDF . Če ga želite odpreti, morate v računalnik namestiti brezplačen program Adobe Reader. Če ni, lahko natisnete tako, da datoteko PDF povlečete neposredno v brskalnik. Nato že poznamo ukaze »Datoteka« - »Natisni«. Še vedno je, da izberete tiskalnik in po potrebi nastavite obseg strani.
Če želite prikazati trenutne parametre tiskanja za uporabnika, je dovolj, da pritisnete »Lastnosti« in izberete kakovost tiskanja, njeno barvo in prilagodite postavitev.
Obstajajo še druge funkcije tiskanja prek programa Adobe Reader.
- Pokrove lahko natisnete prek okna "Cover".
- V zavihku »Kakovost« je ekonomičen način, ki pomaga zmanjšati porabo tonerja. Če želite shraniti papir z ukazi »Layout« - «Print Type«, lahko izberete možnost »Dvostransko«. Šele ostane pritisnjeno "Print".

Kako natisniti fotografijo ali sliko
Slike se iz računalnika nekoliko razlikujejo. Najprej gre za pridobitev posebnega fotografskega papirja . Lahko je sijajna ali matirana - glavna stvar je, da se bo kakovost razlikovala od rezultata, dobljenega na navadnem papirju.
Ko izberete sliko, jo lahko začnete tiskati.
- Z desno tipko miške kliknite sliko in izberite »Natisni«. Po tem dejanju se odpre čarovnik za tiskanje.
- Naslednje zaporedje: »Naprej« - »Nastavitve tiskanja« - »Mediji« - »Foto papir« (tukaj si postavimo »Najboljša kakovost«) - »Naprej«.
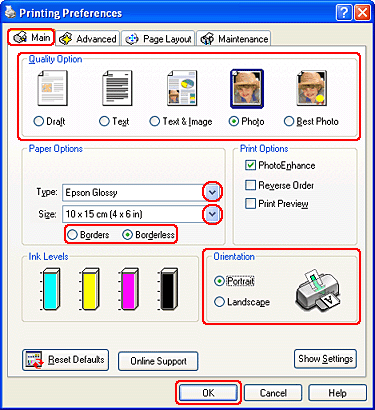
- Paziti je treba na meni na desni strani: velikost fotografije je označena tam, ki bo natisnjena. V meniju so na voljo primeri vizualnih primerov.
- Če je po tem uporabniku zadovoljno z vsem, kar je v predogledu, bo zadnjič, da kliknete »Naprej«, da natisnete fotografijo ali sliko.
Natisni neposredno iz interneta
Včasih ni časa za kopiranje in shranjevanje v ločeni datoteki zanimivih informacij z interneta, uporabnik pa se odloči, da ga bo natisnil neposredno iz brskalnika. Včasih je ta rešitev najbolj optimalna, saj MS Word lahko napačno prikaže celotno besedilo, zato bo treba še urediti skupno vsebino rezultata. Vendar tudi v tiskani obliki na spletu obstajajo tudi "pasti". Treba jih je bolje spoznati.
Vsaka standardna spletna stran ne bo vsebovala le besedila - nujno morajo biti tuji materiali (oglaševanje, povezave, slike). Če želite dobiti samo natisnjeno besedilo, ga morate z levo miškino tipko izbrati, tako da ga držite do konca dokumenta.
Nadalje, medtem ko še vedno držite računalniško miško, morate istočasno pritisniti kombinacijo tipk "Ctrl" in "P", ki jih že vemo. Ta kombinacija bo odprla posebno okno: v njem bo uporabnik in bo nastavil nastavitve tiskanja. Ukazi se lahko razlikujejo za vsak brskalnik. Tukaj so podrobni algoritmi za top 5 najbolj priljubljenih.
Google Chrome
Ko izberete te ukaze, lahko iz brskalnika Google Chrome natisnete iz računalnika.
- V pojavnem meniju na desni strani si lahko ogledate območje za predogled . V levem delu so vse nastavitve, ki odstranjujejo odvečne podatke. Še en koristen bonus je številka, ki bo prikazala zahtevano število listov, ki bodo na takšen izpis.
- Obstajajo možnosti za izbiro števila kopij, postavitev in barve (ali črno-belo črno-belo).
- Če želite pravilno odstraniti vse nepotrebne elemente, je dovolj, da označite potrditveno polje » Poenostavite stran «. To dejanje bo zmanjšalo število strani.
- Oddelek »Napredne nastavitve« bo izboljšal kakovost tiskanja - določiti morate ločljivost 600 dpi.
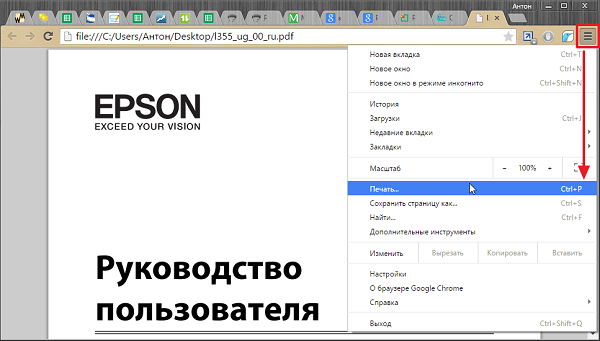
Opera
Opera s svojimi nastavitvami je podobna "Google" - pravila za delo v pogovornem oknu so enaka. Poleg tega je priporočljivo uporabiti naslednje možnosti:
- poenostaviti strani;
- izberite kakovost najmanj 600.

Yandex
Tiskanje preko Yandex-brskalnika je podobno dvema, ki sta že omenjena. Samo v pojavnem oknu je treba poudariti poenostavitev postavitve - to bo odstranilo nepotrebne elemente. Potem lahko vsebino pošljete v tiskalnik.
Mozilla Firefox
Ali morate natisniti iz brskalnika Mozilla Firefox? Nato v pogovornem oknu za tiskanje bodite pozorni na naslednje nastavitve.
- Najpomembnejši je zavihek o izbiri fragmenta .
- Po določitvi obsega tiskanja je dovolj, da pritisnete "OK", da se natisnejo potrebne informacije.
Internet Explorer
Tiskanje z interneta z Internet Explorerjem v številnih njegovih parametrih je podobno kot Mozilla. To lahko konfigurirate tako.
- Če želite natisniti le izbrani fragment, morate označiti nastavitev »Izbrati«. Ali pred "Vse", če nameravate natisniti vsebino.
- Gumb za hiter zagon . Če izklopite vse nastavitve, bo takoj začel tiskati vse, kar je prikazano na zaslonu.
Internet Explorer ni priporočljiv za tiskanje, ker lahko natisne besedilo skupaj z oglasi, čeprav slednje ni namenjeno dodeljevanju.
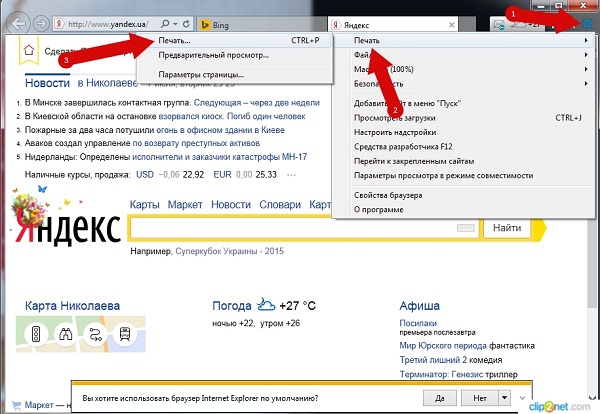
Kako tiskati s pametnega telefona
Delo z brskalniki posredno vpliva na težavo tiskanja iz telefona. Natančneje, v tem ni nobene težave - danes obstaja veliko storitev, ki bodo pomagale poslati potrebne podatke tiskalniku v spletnem načinu.
Če tiskalnik nima tehnologije Bluetooth ali Wi- Fi, je potrebna registracija v Google Tiskanju v oblaku . Ta storitvena tehnologija bo omogočila izvedbo ideje iz kjerkoli na svetu z internetno povezavo. Storitev vam omogoča, da delate s skoraj vsemi trenutno izdanimi tiskalnimi napravami, vendar je to najbolj povezana z napravami za pripravljenost v oblaku . Toda tudi najpreprostejši tiskalnik je v celoti povezan s tem tiskalnikom »oblak«:

- Zaženite brskalnik Google Chrome
- v meniju z nastavitvami izberite naprednejšo različico;
- na dnu morate najti "dodati tiskalnik";
- potem se morate prijaviti z Google Računom;
- bo spet "dodal tiskalnik", kot uporabnik potrdi registracijo.
Pomembno je razumeti: za zasnovo mora biti tehnika povezana z napravo z internetno povezavo.
Na telefonu morate storiti naslednje.
- Pametni telefon Prenesi v oblak. Povežite se z računom.
- Izberite datoteko.
- Spet izberite svoj tiskalnik na novem zaslonu.
- Izvedite nastavitve.
- Kliknite na "ravnino papirja" - informacije bodo odprle tisku.
Kako narediti dvostransko tiskanje
Nekatere sodobne naprave so opremljene s funkcijo tiskanja na obeh straneh lista. Za zagon, morate narediti naslednje.
- V zgornjem desnem kotu dokumenta kliknite ikono Office in vnesli bomo želeni razdelek. Izberite "Print", ki odpre že poznano okno (lahko tudi zaženete kombinacijo ctrl + p).
- Izberite "Lastnosti", ki odpre okno, ki razlikuje med različnimi modeli. Če obstaja dvostransko tiskanje (ali imenovano »Tiskanje na obeh straneh lista«, »Tiskanje s prometom«), ga je dovolj, da ga aktivirate.
- Če te oznake ni, v pogovornem oknu označite potrditveno oznako »Dvostransko tiskanje«. Po tiskanju strani, ki se nahajajo na eni strani strani, bo v dokumentu Word navedeno, da je treba rezultat vrniti in ga vrniti v podajalni pladenj.
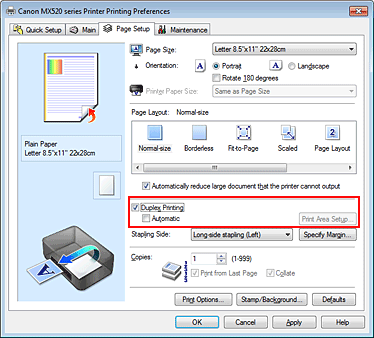
Obstaja še en ročni način tiskanja z obeh strani, ki vsebuje izmenično pošiljanje vseh čudnih in čudnih strani dokumenta. Toda v tem primeru velik odstotek napak (še posebej z velikim številom listov) ni izključen. Seveda lahko izberete samo enake ali lahke strani - ta možnost je na zavihku »Omogoči«, ki se prikaže v spodnjem levem kotu istega pogovornega okna za tiskanje.
Če želite preveriti, ali obstaja možnost izvedbe obojestranskega tiskanja v napravi, lahko uporabite ukaze »Datoteka« - »Natisni« - »Možnosti«. V MFU bo tehnologija samodejno podprla takšno priložnost. Med takšnimi modeli je na primer Canon Pixma mg3140 - enostaven za uporabo in omogoča tiskanje, skeniranje in fotokopiranje v eni napravi.
Za takšno tiskanje brez človeške udeležbe se lahko v stroju uporablja duplex, postopek, s katerim se papir po tiskanju na eni strani vrne v tiskalnik, ne da bi se obrnil.
Lastna knjiga
Če govorimo o dvostranskem tisku, se izkaže, da je mogoče natisniti svojo lastno knjigo, ne da bi pri tem uporabili storitve tiskarskih delavnic. In to lahko storite tako z nastavitvami tiskalnika, kot tudi z najbolj vordovom dokumentom.
Edino opozorilo - v tej brošuri ne priporočamo več kot 80 strani, sicer bo neprimerno, da se držite skupaj.
Tiskanje v obliki knjige prek nastavitev laserskega tiskalnika je naslednje.
- Ko izberete ukaze »Datoteka« - «Natisni«, pojdite na nastavitve tiskalnika. V vseh sodobnih napravah je funkcija, ki pomaga tiskati več strani na listu. Tukaj boste morali izbrati "Način" - "Levo-desno". Tako bo naprava natisnila strani 1 in 2 na enem listu.
- Če želite pravilno nastaviti tiskanje celotne knjige, je pomembno, da je skupno število strani v dokumentu, ki ga je treba reproducirati, večkratnik štirih. V nasprotnem primeru bo treba določiti, kateri obrati se lahko pustijo prazni ali se tam odmori.
- Določite in vnesite zaporedje strani za obe strani lista - storite to prek vejic. Po tem lahko pošljete na tiskanje.
- Strani, ki prihajajo iz naprave, se poberejo in brez spreminjanja položaja ponastavimo pladenj v tiskalniku. Listi ni mogoče obrniti! Po tem ostane tiskanje druge vrste strani, tj. Ponovitev vseh istih opisanih predhodnih dejanj.
- Glede na prikazani obseg strani je treba storiti tako: na eni strani bodo številke: 1.4, na drugi pa 2.3. Torej se ponavlja z vsemi stranmi dokumenta.
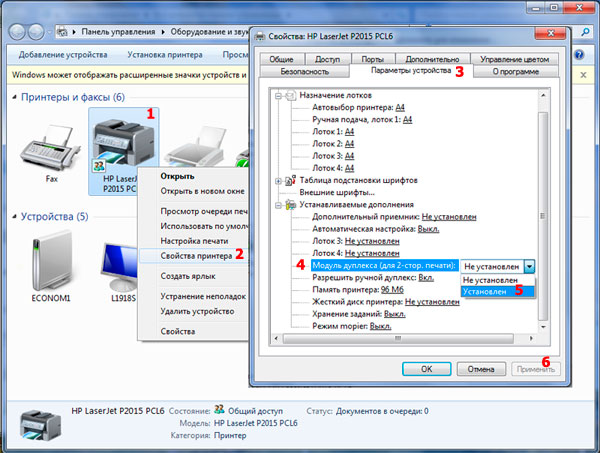
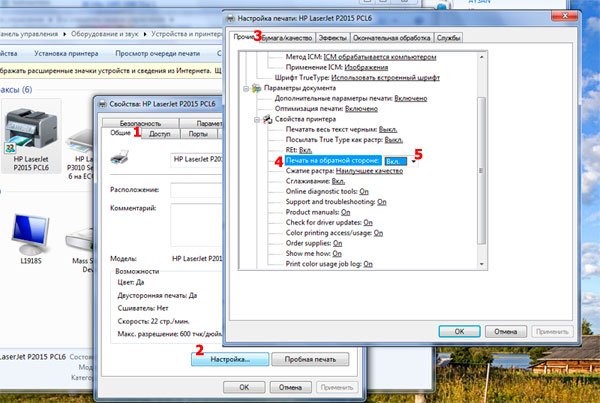
Tiskanje datoteke lahko nastavite kot knjigo neposredno v nastavitvah tiskanja iz računalnika . Vendar pa v tem primeru obstaja nevarnost preobremenitve pisav in drugih nastavitev. Za tiste, ki so odločeni poskusiti, se predlaga algoritem.
- Preko »Datoteka« - »Natisni« izberite 2 v parametru »Število strani na listu«.
- Nastavite številke 1 in 4.
- Natisnite stran na tiskalniku, jo obrnite in ponovite ta postopek za številke 2, 3.
Za različice programa MS Office 2007 in novejše, morate ukrepati v nekoliko drugačnem zaporedju: »Postavitev strani« - »Možnosti« - »Polja« - »Več strani« - »Brošura«.
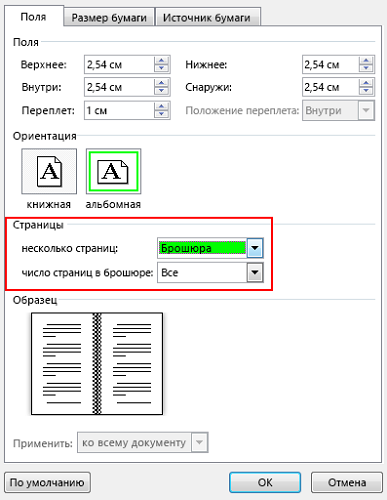
Zbiranje besedila "knjiga" je lahko v samem besedilu . Za registracijo potrebujete toliko orodij za urejanje.
- Prvi korak je določitev pravilne orientacije strani. To lahko storite na kartici »Postavitev strani«. Zdaj v "Parametri strani" v orientaciji izberite "Knjiga" (z višino lista je večja od širine).
- Naslednje prihaja "Custom Fields". Ne da bi zapustili "Parametri strani", morate klikniti gumb "Polja" in nato "Zrcalna polja". To bo pomagalo, da bi bilo levo polje v neparnih dokumentih širše, v sosednjih pa bi vse šlo drugače.
- Skozi "Polja" - "Nastrivaemye polya" lahko zapustite kraj za vezavo. V pogovornem oknu, ki se odpre, izberite "Polja" - "Binding" in vnesite zahtevano vrednost. Ne pozabite shraniti.
- Če želite izbrati svojo lastno obliko knjige, morate prebrati »Nastavitev strani« - »Velikost«. V spustnem seznamu izberite želeno vrednost.
- Za svoj slog izberite "Domov" - "Slog". V ustreznih zavihkih lahko preizkusite s pisavo in odstavkom.
- Preden pošljete besedilo za tiskanje, morate pregledati parametre za tiskanje besedila v pogovornem oknu tiskalnika. Strani se lahko prikažejo samodejno ali po ročni nastavitvi uporabnika.
Natisnite preizkusno stran
Tiskanje te strani preverja pravilne nastavitve in količino potrošnega materiala na tiskalniku. Na njej lahko ocenite, ali so privzete nastavitve tehnologije primerne ali nastavite parametre. Poleg tega bo ta funkcija pripomogla k odpravljanju napak Canon, HP, Epson in drugih blagovnih znamk v času.
Evo kako preizkusiti stran, ki temelji na operacijskem sistemu Windows .
- V meniju »Start« (Paskalna) morate izbrati »Nadzorna plošča«, v kateri najdete »Tiskalniki in faksi« (»Naprave in tiskalniki«). V pojavnem polju izberite trenutni tiskalnik, ki ga sproži desni gumb miške.
- V meniju, ki se prikaže, so zaporedno izbrani naslednji ukazi in zavihki: "Lastnosti" - "Splošno" - "Preskusno tiskanje".
- Ko prvič opravite takšno nalogo (ali preprosto preprost stroj), morate počakati 15-30 sekund za začetek zagona.
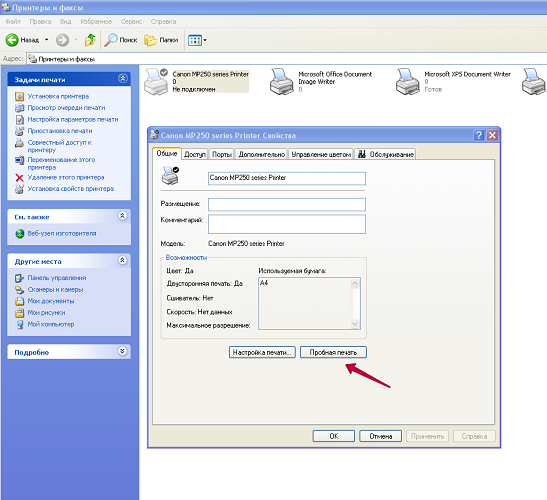
Kaj mora biti na preizkusni strani:
- grafika;
- Tekst in drugi vzorci vseh barv, v katerih naprava deluje;
- na tiskalniku ne bi smelo biti nobenih napak pri tiskanju (na brizgalni curek - sledi in barve barve, na laserski svetlobi in temnih črtah);
- brez izkrivljanja in neenakosti.
Če so vse predložene informacije s preskusnim tiskanjem primerne uporabniku, nato kliknite »Shrani privzete nastavitve«.