- Modeli, ki lahko kopirajo in pregledujejo dokumente
- Učenje, da sam uporabite optični bralnik
- Nastavitve skeniranja v besedilnem ali fotografskem načinu
- Na tiskalniku naredimo fotokopijo
- Kaj storiti, če naprava ne skenira
- Tehnike za delovanje skenerjev in večnamenskih naprav
Pomagajte razvoju spletnega mesta, delite članek s prijatelji!
Tiskalnik in optični bralnik sta precej običajna oprema pisarniške opreme. Potreba po njih je izjemno visoka, saj lahko le skenirate dokument ali pošljete podatke s tiskalnika na računalnik skoraj vsak dan, še posebej, ko gre za dokumentiranje. V tem članku se bomo naučili uporabljati dodatne uporabne funkcije tiskalnika in optičnega bralnika - naučili se bomo fotokopiranja dokumentov in optičnega branja.
Modeli, ki lahko kopirajo in pregledujejo dokumente
Če kopirate eno kopijo potnega lista ali optično preberete pomemben dokument na računalniku, ni treba iti v najbližji kiosk z znakom "fotokopija-izpisek", dovolj je, da imate na voljo sodobno napravo, ki lahko kopira informacije. Do danes je veliko možnosti za to veliko možnosti. Tiskalnik že dolgo ni več naprava z omejeno funkcionalnostjo. Najpogosteje moderen večnamenski pomnilnik ni le tiskalnik sam, temveč tudi optični bralnik in kopirni stroj.

Prenos skeniranih informacij v računalnik lahko večino kopirnih strojev, vključno z brizgalnimi in laserskimi tiskalniki. Do danes se zdi nekaj drugačno: vprašanje, katere naprave ne morejo narediti fotokopije in poslati optično prebranih informacij s tiskalnika na računalnik? Najpogosteje so le tiskalniki najcenejši modeli tiskarske opreme. Vsak proizvajalec proizvaja modele različnih kategorij cenovnih razredov in s tem priložnosti, ki jih je treba pri izbiri takšne opreme zapomniti. Linija izdelkov srednjega in visokega cenovnega razreda ima celoten seznam funkcij.
Če želite ugotoviti, ali je v načrtovanju naprave optični bralnik in kopirni stroj, je najbolje, da si ogledate njegove značilnosti. Včasih pa je dovolj, da se primer obravnava površno . Če je pokrov na vrhu naprave, pod katero je steklena površina, ima ta naprava zgoraj opisane funkcije. Tiskalnik je praviloma opremljen z le pladenj-sprejemnikom čistega papirja in ga natisne navpično navzgor, medtem ko tiskani izhod prihaja iz konca, pod območjem optičnega bralnika.

Pomembno: če niste prepričani o zmogljivostih naprave, je najbolje, da preučite njegovo dokumentacijo, ki brez izjeme podrobno opisuje vse funkcije. Po porabi nekaj minut, ko preučite dokument, lahko dobite veliko več informacij kot površinski pregled naprave samega.
Učenje, da sam uporabite optični bralnik
Skeniranje je eden najpogostejših postopkov pisarniškega dela, nanaša se na vse: dokumente, poslovno literaturo, vložke člankov, fotografije itd. Težko si je predstavljati podjetje, ki ne ve, kaj je skeniranje in ki ga ne uporablja v svojih vsakodnevnih dejavnostih.
Doma v vsakdanjem življenju je potreben skener vsaj toliko, kolikor je mogoče. pomaga hitro in enostavno digitalizirati slike, fotografije in dokumente ter jih prenesti v računalnik. Toda, čeprav je to precej pogosta in poznana naprava, potrebuje optični bralnik pravilen odnos do sebe. Ne poskušajte uporabljati naprave brez ustreznih veščin, kar lahko pripelje do drage razčlenitve.
Priprava na delo
Torej, če želite uporabljati optični bralnik, morate opraviti nekaj preprostih korakov.
- Najprej je treba preveriti, ali je optični bralnik povezan z računalnikom (računalnik ali prenosni računalnik). Pozor: kabel USB običajno ni vključen v napravo, zato je treba vnaprej skrbeti za nakup.
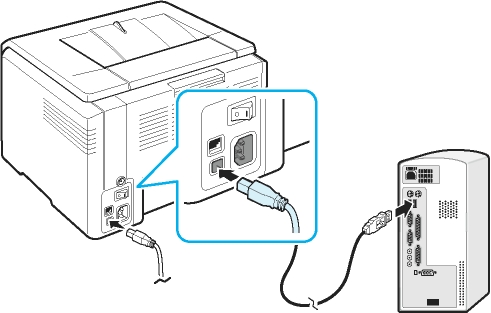
- Nato morate vklopiti samo napravo in pritisnite gumb za vklop na ohišju.
- Po vklopu morate v pogon vstaviti disk (ali pogon) s programsko opremo (gonilniki). Običajno je tak disk ali pogon USB vstavljen v embalažo in je del kompletov za dostavo.

- Če iz kakršnega koli razloga ni nobenega diska, morate obiskati spletno mesto proizvajalca, v iskalno polje vnesti polno ime optičnega bralnika, po katerem boste videli seznam vseh razpoložljivih gonilnikov za prenos na računalnik. Boste morali izbrati najbolj ažuren (po datumu izdaje), ga prenesite in namestite s klikom na distribucijo z razširitvijo .exe z dvojnim klikom na levi gumb miške.
Takoj, ko je postopek namestitve gonilnika končan, vaš operacijski sistem prepozna napravo. Vedno ga lahko najdete v ustreznem delu (tiskalniki in faksi itd.). Običajno je ime naprave popolna oznaka njenega modela, vključno z abecednim in številčnim indeksom. Po želji lahko ime spremenite v katero koli drugo s sistemskimi nastavitvami.
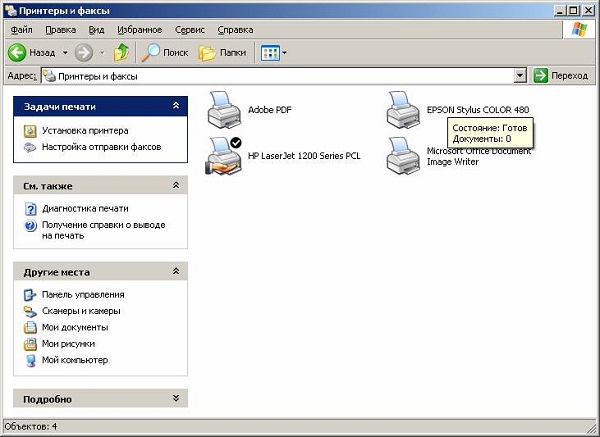
Po postopku namestitve gonilnikov in sinhronizacije naprave s sistemom morate določiti, katero programsko opremo boste uporabljali. Družina Windows ponuja privzeto vgrajene programe, vendar je to daleč od edine rešitve. V vsakem primeru je pomembno razumeti, da ne morete storiti brez specializiranega programa, ki bo odgovoren za proces skeniranja. Še vedno velja, da izbere med najbolj priljubljenimi izdelki: Adobe, linijo izdelkov XnView in manj znanim VueScanom. Seveda je seznam programov, ki omogočajo skeniranje, veliko večji, vendar so tisti, ki so navedeni zgoraj, najpomembnejši.
Skeniranje
Če želite preveriti zmogljivosti optičnega bralnika (in ga po potrebi konfigurirati), v vmesniku katerega koli tekočega programa kliknite možnost »datoteka«. Po tem, ko se odpre, poiščite »uvoz«. Če ima zadnja veja polno ime vaše naprave, je vse v redu, deluje pravilno. Potem morate narediti naslednje.
- Pazljivo odprite zgornji pokrov naprave in pazljivo (na oznakah) postavite dokument na stekleno površino. Slika za tiskanje mora biti od spodaj .

- Na sami napravi bi morali pritisniti gumb "skeniranje" ali "začetek" (morda boste morali najprej pritisniti, potem pa se kombinacija razlikuje glede na model naprave). Nekateri modeli (na primer HP) imajo možnost, da hitro začnejo s klikom na ustrezen element v meniju.

- Ko je prenos podatkov iz tiskalnika (skenerja, MFP) v računalnik končan, se na zaslonu prikaže kopija slike. Z uporabo vodoravne in navpične črtkane črte lahko nastavite obseg dokumenta, odrežite presežek ali pustite datoteko nespremenjeno.
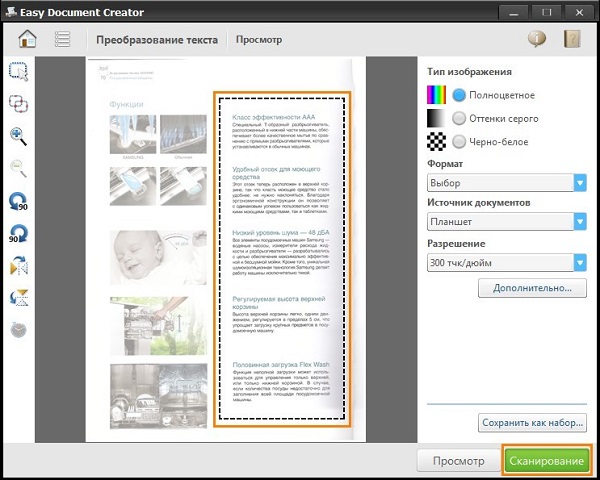
- Kako uporabljati optični bralnik? Najboljše bo, če optimizirate nastavitve slike . Ne zahteva navodil po korakih, upravljanje glavnih parametrov je intuitivno preprosto: lahko spremenite ločljivost (večja je, večja bo končna datoteka na disku), eksperimentiranje s toni in svetlostjo.
- Datoteka, s katero ste delali, je predogled . Če ste ga pravilno pripravili in ste zadovoljni, kliknite »Začni« ali »Sprejmi«.
- Zdaj ostane samo shraniti nastalo sliko. Če želite to narediti, kliknite »datoteka«, poiščite element »shranite« ali »shranite kot« in izberite lokacijo (mapo).
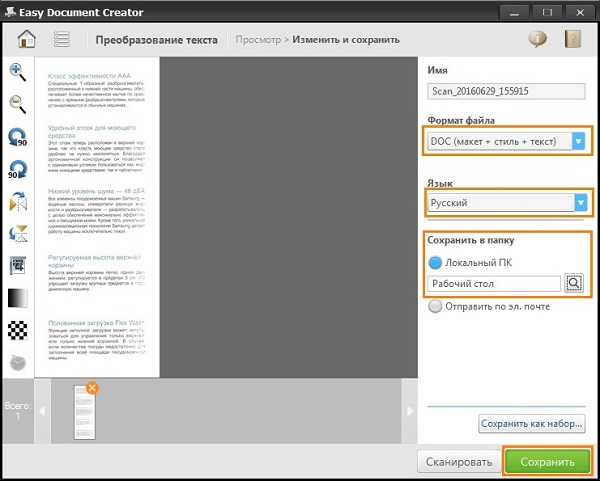
Po shranjevanju slike ostane digitalizirana in bo kadarkoli pripravljena za uporabo. Lahko ga pošljete po pošti, objavljeni na spletnem mestu ali nastavite kot zaslona za splash zaslon na namizju.
Nastavitve skeniranja v besedilnem ali fotografskem načinu
Kljub temu, da se gonilniki za vse proizvajalce razlikujejo in nimajo ene univerzalne sheme, obstajajo številne osnovne nastavitve, ki so brez izjeme prisotne v vseh napravah.
Prva stvar, ki jo omenjamo, je DPI . Ta element pri delu z besedilom ne sme biti v vrednosti pod 300 (enako kot tiskalnik ali večnamenski tiskalnik). Višja je, bolj natančna bo slika. Če je DPI visoka, bo skeniranje trajalo nekaj dlje, vendar z večjo verjetnostjo, bo besedilo berljivo, ne da bi se moralo uporabiti za njegovo prepoznavanje. Optimalna vrednost je 300-400 DPI.
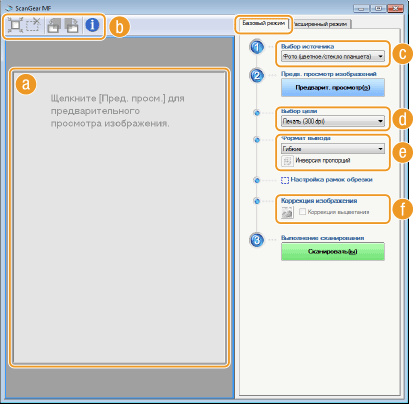
Druga stvar, ki jo je treba upoštevati, je nasičenost barv (barvitost). Obstajajo samo tri možnosti: možnost skeniranja za črno-belo besedilo, sivo in barvo (dnevniki, dokumenti, plakati itd.). Višja je barvnost, ki ustreza, tem več časa bo trajalo, da se skenira.
V načinu fotografiranja je najpomembnejše, da se izognemo zameglitvi slike in tudi, da so vsi robovi ravno na površini. Barva in tonality sta določena v nastavitvah v načinu predogleda, preden začnete s postopkom optičnega branja iz tiskalnika.
Opozoriti je treba, da je za digitalizacijo fotografije pomemben ne samo proces skeniranja, temveč tudi naknadna obdelava končnega materiala s pomočjo specializiranih programov.
Za skeniranje fotografij je zaželeno, da uporabite največje nastavitve za jasnost, kar bo zmanjšalo morebitne netočnosti med samim procesom, čeprav bo trajalo še 10-15 sekund.
Na tiskalniku naredimo fotokopijo
Ena najpogostejših pisarniških nalog je fotokopija dokumentov. Kopirajte potrebne dokumente (potni list, vozniško dovoljenje itd.), Pomembne dokumente, knjige, povzetke. Precej preprosto se naučite, kako kopirati, zato morate slediti naslednjemu algoritmu akcij.
- Prepričajte se, da je naprava priključena v omrežje.
- Preverite gonilnik tiskalnika.
- Preverite stanje dokumentov za umazanijo, zastoje, zastoje in prstne odtise.
- Odprite zgornji pokrov naprave.
- Dokument previdno položite s strani, ki jo želite kopirati navzdol. Prepričajte se, da papir leži na oznakah na instrumentu.
- Pritisnite gumb "Start" (na tiskalniku in kopirni stroj) ali "kopiraj", če je to večnamenska naprava, nato pa "start". Odpremite končne kopije iz pladnja sprejemnika, izvlecite vir iz ležišča za skeniranje.
Pomembno: število kopij popravi strojna oprema s pomočjo gumbov (najpogosteje v obliki puščic).
Na tiskalniku so številne dodatne funkcije. Na primer, lahko naredite več kopij strani, tako da jih postavite na en list. Kako narediti fotokopijo potnega lista na eni strani je najlažji način učenja iz naslednjega videoposnetka:
Kaj storiti, če naprava ne skenira
Razlogi za to niso toliko.
- Program se ne odziva . Tukaj je vse preprosto, smo ponovno zagnali napravo in počakali, da se sistem zažene. Če se naloga ponavlja, jo izklopite vsaj 60 sekund in jo nato vklopite.
- Prišlo je do napake . Če pride do napake pri delovanju vašega optičnega bralnika, ga morate popraviti, potem ko boste spoznali njegovo kodo. Da bi poznali kodo napake, je treba postaviti diagnozo, ki za vsak model poteka na različne načine. Pomembno je vedeti, da lahko optični bralnik deluje v storitvenem načinu, vendar je takšen MFP nemogoče skenirati in ga je mogoče vsaj dokler napaka ni odpravljena. Za skenere Canon, da aktivirate ta način, morate gumb za ponastavitev pritisniti petkrat.
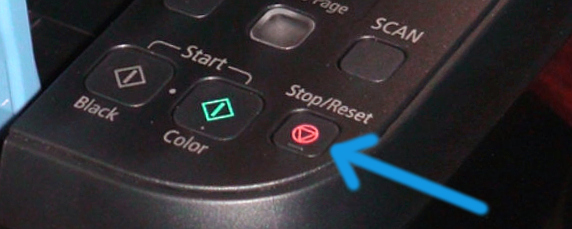
- Vaša naprava trenutno izvaja novo opravilo . MFP lahko počaka, da je kopija v čakalni vrsti za tiskanje samo takrat, ko je bilo potrebno nekaj skenirati. Če želite to narediti, preprosto izpolnite trenutno nalogo in začnite novo.

- Gonilnik optičnega bralnika je preletel . Če zgornji načini ne pomagajo, poskusite ponovno namestiti gonilnik optičnega bralnika, morda je v njem.
- Problem povezovanja kabla . Izvlecite kabel iz računalnika in optičnega bralnika, nato znova priključite, v nekaterih primerih to lahko pomaga rešiti težavo.

- Splošni gonilnik naprave se lahko poškoduje (tiskalnik in optični bralnik). V tem primeru morate znova namestiti vso programsko opremo. Najlažji način je, da ga najdete na spletni strani proizvajalca.
- Ponastavite nastavitve . Če nobena od zgoraj naštetih ne pomaga, lahko poskusite znova aktivirati napravo s ponastavitvijo nastavitev na tovarniške nastavitve. To storite v meniju OS, kliknite na ustrezni element "nastavitve ponastavitve" ali strojno opremo (glejte navodila).
Preden napravo prenesete v storitev, jo poskusite povezati z drugim računalnikom, namestiti gonilnike in skenirati nekaj. Če ne deluje, je morda razčlenitev resna in jo je težko odpraviti z improviziranimi sredstvi.
Tehnike za delovanje skenerjev in večnamenskih naprav
Pomembno je, da si zapomnite, da skener stane denar in, čeprav ni majhen, zato, da bi ga trajal kar najhitreje, se morate držati nekaterih pravil. S čim naj začnem? Bodite izredno previdni pri delu s steklenim premazom - to je najbolj občutljiv element optičnega bralnika. Če je obrisana, opraskana in umazana, bo to zagotovo vplivalo na kakovost digitaliziranega gradiva. Občasno obrišite steklo iz mehkega materiala (npr. Sintetično seme).

- Kadarkoli boste skenirali dokument, poskrbite, da je kos papirja čist in ne vsebuje umazanije in prahu. V nobenem primeru ne boste mogli skenirati umazanih predmetov, temveč tudi uporabljati brusilno sredstvo.
- Tudi če se vaša naprava ne skenira, ne poskušajte sami odpraviti težave.
- Ne pritiskajte ali ne pritiskajte proti stekleni površini.
- Nikoli ne poskušajte očistiti stekla s praškom ali veliko vlage, prvi lahko opraskati površino, drugi pa mokro električarja.
Najbolje je, da vnaprej pripravite skenirani dokument. Če na primer dokument ni ohranjen v zelo dobrem stanju, bo pri visoki ločljivosti prikazal vse pomanjkljivosti. Preverite stanje dokumenta, preden nastavite zahtevano ločljivost. Prav tako se prepričajte, da na kosu papirja ni kosov lepilnega traku ali drugih vezivnih materialov (oklepajev itd.). Če so na papirju očitni prstni odtisi, je najbolje, da jih odstranite z brisačo ali flanelno tkanino.

Učenje pravilne uporabe vseh možnosti optičnega branja in fotokopiranja ni tako težavno, dovolj je, da pokažejo vztrajnost in potrpežljivost, nato pa vas bo vsaka tehnika poslušala. Če niste prepričani vase, bo v prvi fazi bolje slediti preprostim navodilom, dokler ne boste občutili, da lahko uporabite optični bralnik in sami fotokopijo.